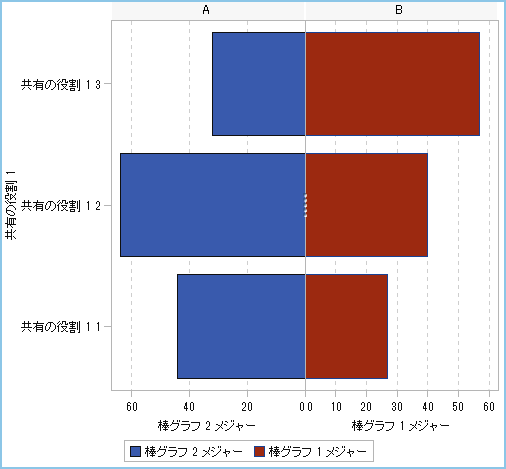例: ユーザー定義格子(バタフライチャート)
ユーザー定義格子の例について
この例では、バタフライチャートを使用して、小売製品ラインに関して実際の売り上げと予測した売り上げを比較します。バタフライチャートは、2つのユニークな値を比較する場合に便利です。このチャートでは、2つの値がY軸の両側にそれぞれ配置されます。
ユーザー定義格子の例
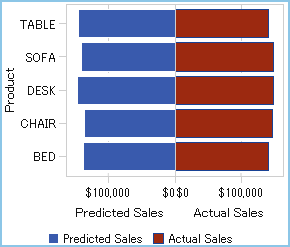
ユーザー定義格子に関するグラフオブジェクトの作成例
ヒント
簡単な方法として、グラフギャラリーからバタフライチャートを選択できます。
-
グラフビルダで、グラフ要素ペイン内にある棒グラフをキャンバスにドラッグアンドドロップします。
-
2つ目の棒グラフをグラフ要素ペインからキャンバスの左端にドラッグアンドドロップします。この操作により、2番目の棒グラフ向けに新しい列が作成されます。
-
カテゴリの役割を共有します。どちらかの棒グラフに関して、役割の定義タブで、カテゴリの隣にある
 をクリックします。共有の役割を別の役割と作成を選択した後、別のカテゴリ役割を選択します。
共有の役割の追加ウィンドウが表示されます。OKをクリックします。
をクリックします。共有の役割を別の役割と作成を選択した後、別のカテゴリ役割を選択します。
共有の役割の追加ウィンドウが表示されます。OKをクリックします。 -
両方の棒グラフを水平レイアウトに変更します。
-
棒グラフを選択します。
-
プロパティタブで、方向の隣にある
 をクリックし、水平を選択します。
をクリックし、水平を選択します。
-
もう1つの棒グラフに関して、上記の2つのステップを繰り返します。
-
-
統一的な列および行の軸を指定します。
-
フルグラフを選択します。(カスタムグラフがプロパティタブに表示されます。)
-
プロパティタブで、Y軸の範囲(左軸のみ)の隣にある
 をクリックし、各行内で同じを選択します。
をクリックし、各行内で同じを選択します。
-
プロパティタブで、、X軸の範囲の隣にある
 をクリックし、すべてのセルで同じを選択します。
棒グラフは次のようになります。
をクリックし、すべてのセルで同じを選択します。
棒グラフは次のようになります。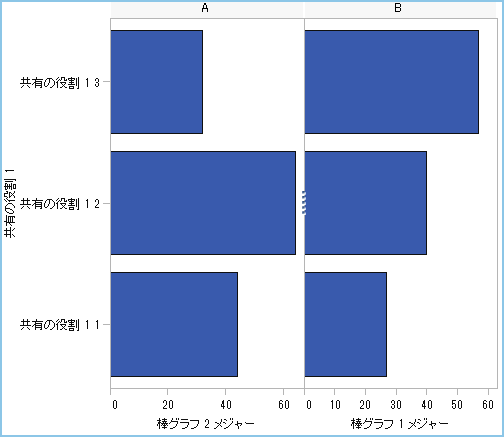
-
-
左側の棒グラフのX(メジャー)軸の順番を逆にします。
-
左側の棒グラフの水平軸をクリックします。
-
プロパティタブで、逆順を選択します。棒グラフは次のようになります。
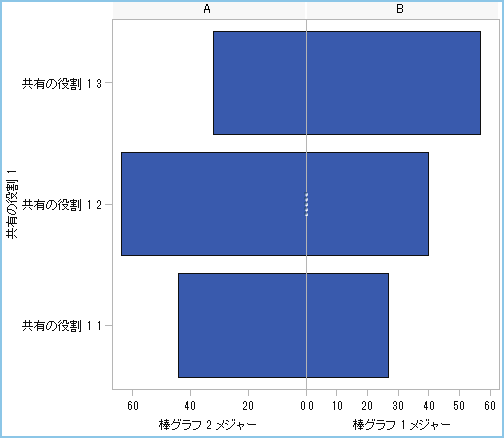
-
-
右側の棒グラフの色を変更し、左側の棒グラフと区別します。
-
右側の棒グラフを選択します。
-
プロパティタブで、色の塗りつぶしの隣にある
 をクリックし、Data color 3を選択します。右側の棒グラフの色が変化します。デフォルトテーマでは、色は濃い赤になります。
をクリックし、Data color 3を選択します。右側の棒グラフの色が変化します。デフォルトテーマでは、色は濃い赤になります。
-
-
X軸にグリッドラインを表示します。
-
左側の棒グラフの水平軸をクリックします。
-
プロパティタブで、グリッドラインの表示を選択します。
-
右側の棒グラフに関して、上記の2つのステップを繰り返します。
-
-
グラフオブジェクトを保存します。デザイナで表示されるようにカスタムグラフオブジェクトを保存を参照してください。
最終的に完成された凡例付きのグラフオブジェクトは次のようになります。