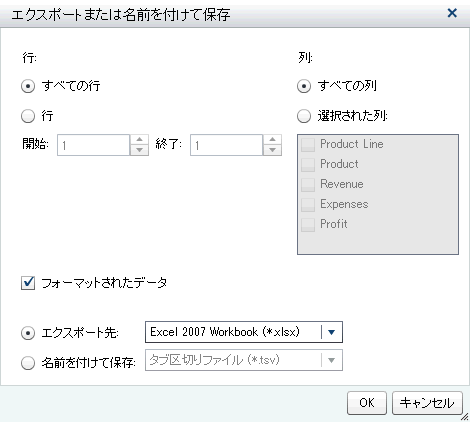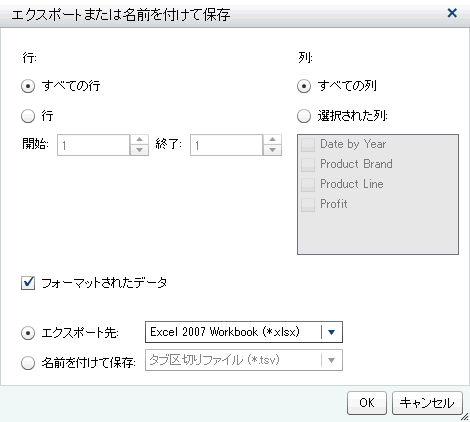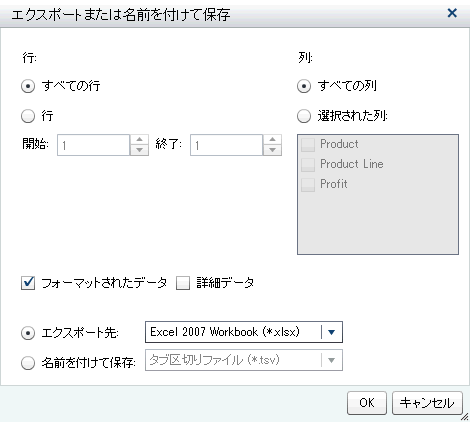デザイナからのコンテンツのエクスポート
デザイナからのエクスポートの概要
デザイナを使用して、レポートオブジェクトからイメージまたはデータをエクスポートできます。
データのエクスポート機能を持つユーザーはすべて、後で表示したり印刷したりするために、デザイナを使用してレポートオブジェクトのデータをMicrosoft Excel形式でエクスポートすることができます。このエクスポート出力は、ローカルディスクに上に保存した後、Microsoft
Excelで開くことができます。または、タブ区切りの値(*.tsv)データファイルかカンマ区切りの値(*.csv)データファイルのような、特定の文字で区切られたテキストファイルの作成を選択できます。
デザイナからグラフをエクスポートすると、グラフのビジュアル表示ではなくデータがエクスポートされます。
デザイナのすべてのレポートオブジェクトがエクスポート機能に対応しているわけではありません。たとえば、ゲージに含まれているデータはエクスポートできません。特定のレポートオブジェクトでエクスポート機能を使用できない場合は、オブジェクトを右クリックした際に<reportObjectName>をエクスポートメニュー項目が表示されません。
注: デザイナは表示のデータやエクスポートするデータで先頭の空白を維持しません。ただし、先頭の空白を含む値をフィルタリングすることはできます。
イメージのエクスポート
レポート内にあるリスト表、クロス表、グラフ、ゲージのイメージをエクスポートできます。これは、Microsoft PowerPointなどのプレゼンテーションにレポートオブジェクトのイメージを含めたい場合に役立ちます。イメージはPNGファイルとして保存されます。
イメージのエクスポートについて重要なポイントを次に示します。
-
エクスポートされたイメージは、レポートオブジェクトに関連付けられているランクまたはフィルタを表示しません。
-
イメージは、デフォルトでレポート内のレポートオブジェクトのサイズになります。
-
イメージがエクスポートされるときに、イメージ名内の次の文字はアンダースコアに変換されます。
/ \ : * ? " < > | %