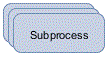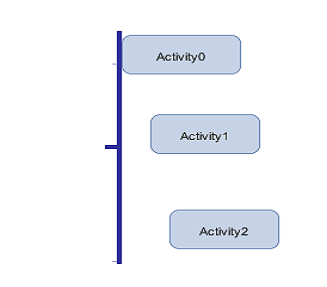Working with Activities
Connecting Activities in a Sequential Flow
To define a logical
sequence of activities, you connect them in the desired order. You
can also assign a status. See Working with Statuses for details.
Deleting Activities
Tip
To delete multiple activities
and the links among them, drag a selection box around the desired
elements (or use the Shift-click selection technique) and then press
the Delete key.
Note: All locally defined data
objects, statuses, participants, and policies are also deleted when
the containing parent activity is deleted. If you attempt to delete
a global element that is referenced elsewhere in the process, then
you are notified that it should not be deleted until all references
are removed.
Adding a Subprocess
Processes contain one
or more tasks that each represent a step or unit of work in the workflow
structure. Grouping elements together into a process can also help
organize and reuse business logic. A subprocess is a process contained
within a parent process that can be used to refactor a larger process
into smaller components. Using subprocesses improves readability of
the workflow definition and promotes consistent reuse of process logic
within the organization.
For each option, the
relevant diagram opens. For the Create New selection,
the diagram is blank and untitled. For the other options, the diagram
is a copy of the designated existing template.
After an element is
added to the new diagram, the relevant activity becomes denoted as
a process ( ) in the process tree. The subprocess data objects,
statuses, policies, and participants are also visible in the process
tree hierarchy.
) in the process tree. The subprocess data objects,
statuses, policies, and participants are also visible in the process
tree hierarchy.