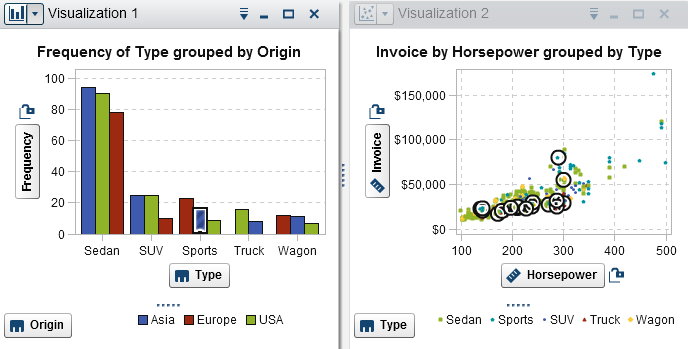Working with Data Brushing
Overview of Data Brushing
Data brushing is a feature of some visualizations that enables you to select data values in one visualization and highlight the corresponding data values in all of your other visualizations.
For example, you might have a bar chart and a scatter plot in your exploration. If you enable data brushing, and you select a bar in the bar chart, then the markers in the scatter plot that correspond to the selected value in the bar are highlighted.
The following visualization types support data brushing:
-
Bar chart
-
Line chart
-
Scatter plot
-
Bubble plot (if the Group role is assigned)
-
Network diagram
-
Histogram
-
Heat map (if categories are assigned to both axes)
-
Geo map
-
Treemap
-
Word cloud
For histograms and for bar charts of frequency that are not grouped or latticed, data brushing can indicate the portion
of a bar that corresponds to the brushed data. The bar is highlighted and then partially shaded to indicate the corresponding
portion. The value for the shaded portion of the bar is included in the data tip for the bar.
In Data Brushing with Partial Shading, a selection in a bubble plot highlights a portion of the
corresponding bar in a bar chart.
Data Brushing with Partial Shading
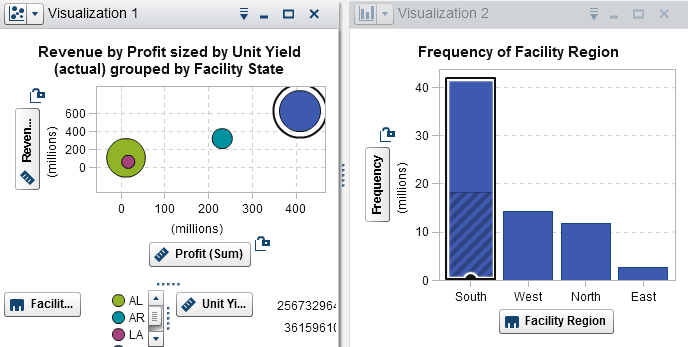
For bar charts that have a measure assigned or that are grouped or latticed, the entire
bar is highlighted.
Select Values in a Visualization
You can select values in your visualization by using any of the following methods:
-
Click the data values. This is most useful for bar charts, histograms, and treemaps. To select multiple data values, hold down the Ctrl key while clicking each data value.
-
Click and drag to select data values in a rectangular region. This is most useful for scatter plots and heat maps.
-
Select data values in the details table for the visualization. Press Shift+click to select multiple adjacent values, or press Ctrl+click to select or deselect individual values.
Copyright © SAS Institute Inc. All rights reserved.