Import a Local Data File
When you import a local
data file, you take a file such as a spreadsheet, delimited text file,
or SAS data set from your desktop, and then the file is transferred
as data to SAS LASR Analytic Server. This enables you to access data
without needing assistance from an administrator or information technology
group.
The following figure
shows how a file is accessed from your PC, transferred to the SAS
Workspace Server, and then stored in an output table.
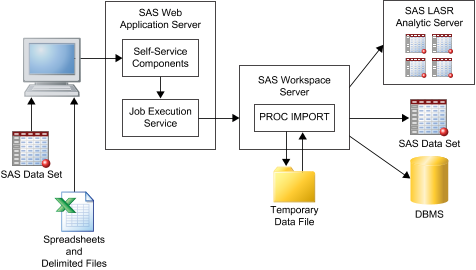
Note: When you import a SAS data
set, it is not processed with PROC IMPORT. SAS data sets are transferred
to output with a DATA step.
Note: Only
the data builder can output a SAS data set or a DBMS table. The explorer
and designer can import data to SAS LASR Analytic Server only.
You can import data
files that are available from the file systems on your PC. This includes
local file systems such as
C:\ on Windows
machines and paths such as /home/$USER on
UNIX machines. Network file systems and shared folders are also included,
such as UNC paths like \\nas\spreadsheets.
To import data from
a Microsoft Excel spreadsheet, delimited text file, or SAS data set:
-
Note: For SAS data sets, there are no parameters to specify.Spreadsheet optionsThe following options are available when you import a Microsoft Excel spreadsheet:Select worksheetSelect All or the check boxes for the worksheets to import.Begin import on rowThe default is to import data from the first row of the spreadsheet. If the data begins on a different row, make changes.Includes column namesSelect this check box when the row on which to begin the import has the column names.Text file optionsThe following options are available when you import a delimited text file:DelimiterSelect the delimiter that is used in the text file to import. You can specify a single character to use as a user-defined delimiter.First row contains column namesSelect this check box when the text file includes the column names on the first row of the file.Data records begin on rowThe default is to import data records from the first row. If you select First row contains column names, then this value increments to 2.Number of rows to scanThe default is to read up to the first 500 rows from the file to determine the data type and length for each column. Smaller values cause the import to complete quickly, but you risk the chance of determining too short a value for character columns. Larger values reduce the chance of truncating character columns, but they increase processing time.EncodingSelect the encoding of the text file. If you are importing UTF-8 or UTF-16 data, then make sure that the SAS Application Server is a Unicode server or that all of the file contents can be successfully transcoded to the encoding of the SAS Application Server.
-
(Optional) In the Output Table section, enter the name for the table and a description. The description is limited to 256 characters. Review the library and location settings by clicking Advanced and make changes if necessary.You do not have access to the Advanced section if you are using the explorer or designer and do not have the Build Data capability. Instead, you can import the data to a general-purpose area or select Store the table in a private location to prevent other users from accessing the data.
Copyright © SAS Institute Inc. All rights reserved.