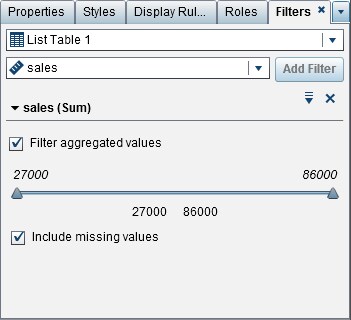Using Post-Aggregate Report Filters
About Post-Aggregate Report Filters
Post-aggregate filters
subset the data for individual report objects in your reports by using
the aggregated values, not the summarized values. You can use the Filters tab
in the right pane of the designer to filter data in a report object
using an aggregated value instead of a detail value. Post-aggregate
filters are available only for measure data items.
When a report object has
both ranks and post-aggregate filters applied, the ranks are applied
before the post-aggregate filters.
Here are some key points
about post-aggregate filters:
-
Post-aggregate filters are not available for report objects that use detail data.
-
Crosstabs, time series plots, and dual axis time series plots do not support post-aggregate filters.
Create a Post-Aggregate Report Filter
To create a post-aggregate
filter:
-
Select the data values for the post-aggregate filter. If the data item allows aggregate values, the Filter aggregated values check box is displayed. A slider shows you the maximum and minimum data values that exist for the data item using the current data item format. Use the slider to select a range of target values.Note: The post-aggregate filter tracks the aggregation associated with the data item. If you change the Aggregation using the data item table on the Data tab, then the filter name on the Filter tab reflects that change. For example, if you create a post-aggregate filter for a data item called Sales, it is initially displayed on the Filters tab as Sales(Sum). In the data item table, you change the aggregation to Average. On the Filters tab, the filter name is displayed as Sales(Average). The post-aggregate filter attempts to keep the same range of data values that you originally selected for the aggregation.TipUse the arrow to the left of the filter name on the Filters tab to expand or collapse the filter details when you are working with multiple filters.
Edit a Post-Aggregate Report Filter
To edit a post-aggregate
filter:
-
Edit the expression for your post-aggregate filter.
-
You can drag and drop conditions and operators onto the expression on the Visual tab in the right pane.
-
You can enter the expression on the Text tab in the right pane.
-
You can create an expression using both the Visual and Text tabs in the right pane.
For information, see Conditions for Filters.Note: The AND and OR Boolean operators can accept more than two conditions. To add a condition to the operator, drag and drop a condition onto the operator name in the right pane. For example, to add a third condition to an AND operator, drag and drop the condition onto AND in the expression.TipRight-click the AND or OR operator in the expression, and then select Add New Condition.
New Condition.
-
Copyright © SAS Institute Inc. All rights reserved.