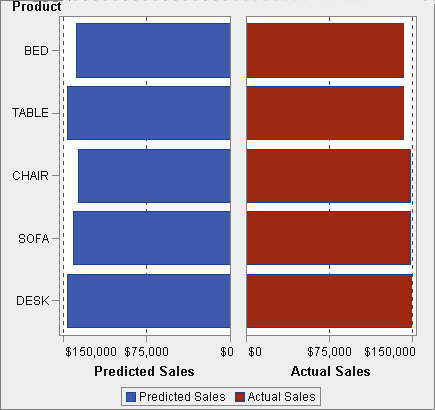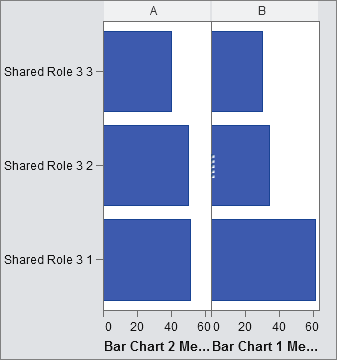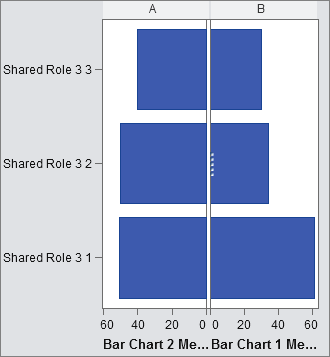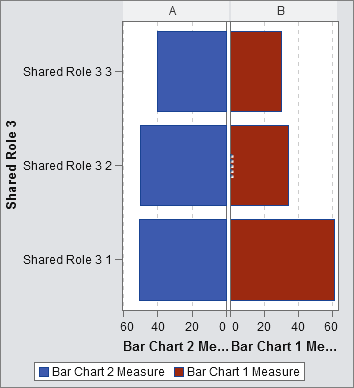Example: User-Defined Lattice (Butterfly Chart)
Build the Graph Object for the Butterfly Example
-
Save the graph object. See Saving a Custom Graph Object So It Appears in the Designer.
Copyright © SAS Institute Inc. All rights reserved.