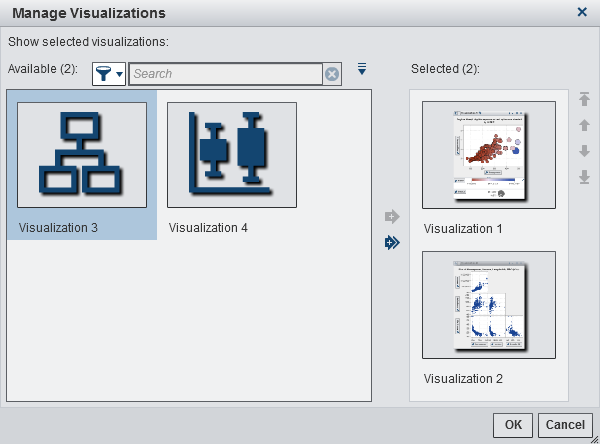Working with Visualizations
Manage Visualizations
Show and Minimize Visualizations
To minimize a visualization,
click  in the visualization that you want to minimize. The
visualization appears in the dock pane at the bottom of the workspace.
in the visualization that you want to minimize. The
visualization appears in the dock pane at the bottom of the workspace.
 in the visualization that you want to minimize. The
visualization appears in the dock pane at the bottom of the workspace.
in the visualization that you want to minimize. The
visualization appears in the dock pane at the bottom of the workspace.
You
can select which visualizations are visible by using the Manage Visualizations window.
Arrange the Visualizations in the Workspace
Move the Position of a Visualization
To move a visualization,
drag and drop the title bar of the visualization on the location where
you want to place the visualization.
When you drag and drop
a visualization onto another visualization, the placement of the visualization
is determined by the edge that is closest to the drop point.
Suppose your workspace
contains two visualizations named “A” and “B”.
If you drag A to the left edge of B, then A is placed to the left
of B. If you drag A to the bottom edge of B, then A is placed below
B.
Example Layout with Four Visualizations shows an example
layout with four visualizations.
Example Layout with Four Visualizations
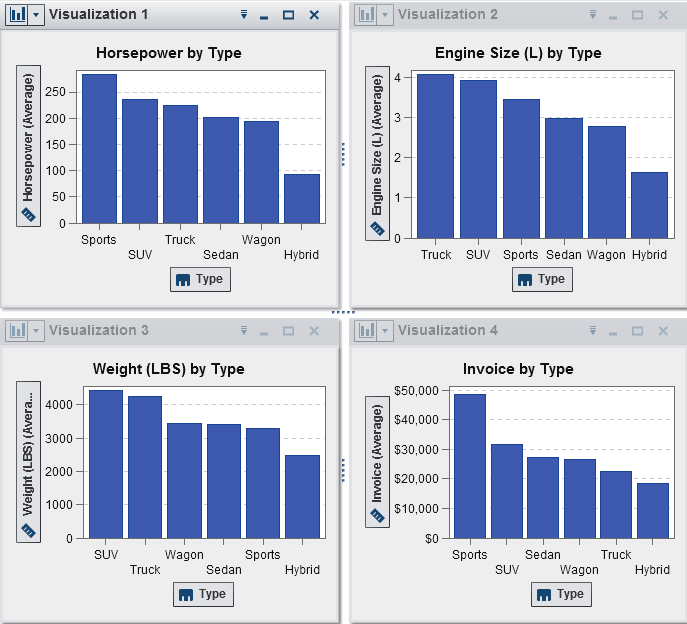
Example Layout After Moving 4 to the Right Edge of 1 shows the effect
of moving Visualization 4 to the right edge of Visualization 1.
Example Layout After Moving 4 to the Right Edge of 1
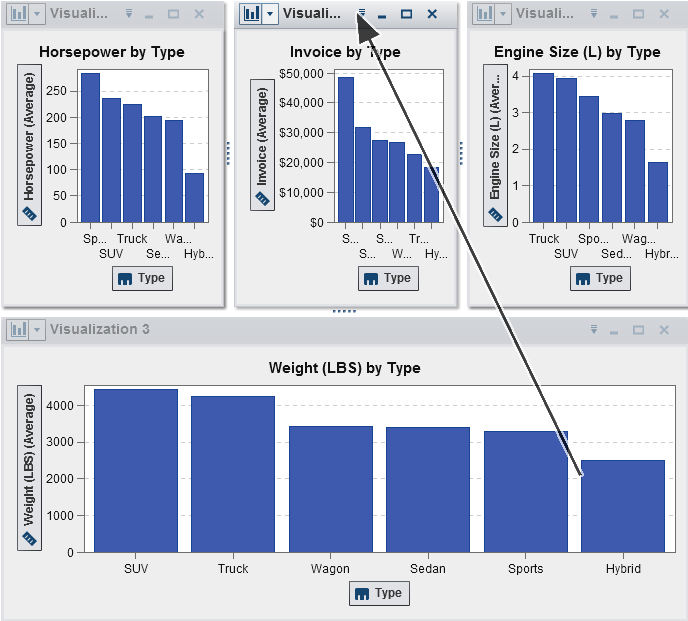
When your workspace
contains visualizations in multiple rows, if you drag and drop a visualization
onto the bottom edge or top edge of a visualization, then the target
visualization and the moved visualization split the space that was
previously occupied by the target visualization.
Example Layout After Moving 4 to the Bottom Edge of 1 shows the effect
of moving a visualization to the bottom edge of another visualization.
Example Layout After Moving 4 to the Bottom Edge of 1
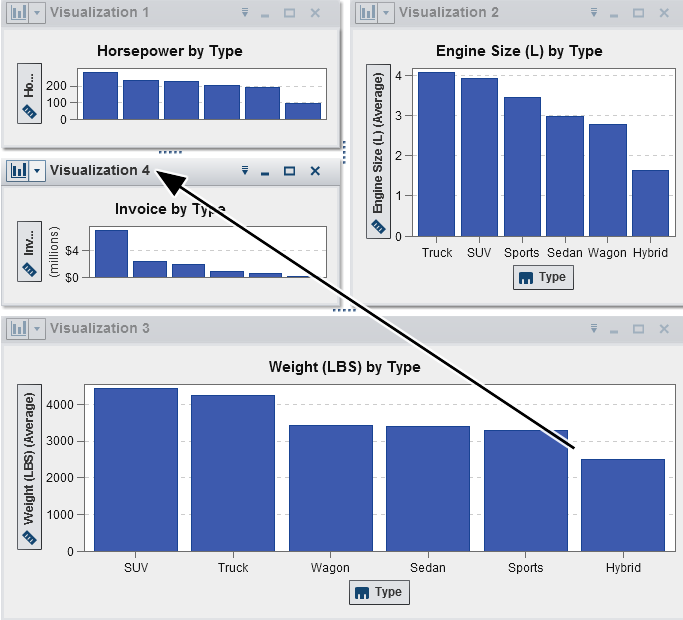
Using the Manage Visualizations Window
The Manage
Visualizations window enables you to manage all of your
visualizations together. Each visualization is represented by a thumbnail
image or by an icon of the visualization type if the visualization
has not been displayed in the current session.
The Manage
Visualizations window enables you to perform the following
tasks:
Copyright © SAS Institute Inc. All rights reserved.