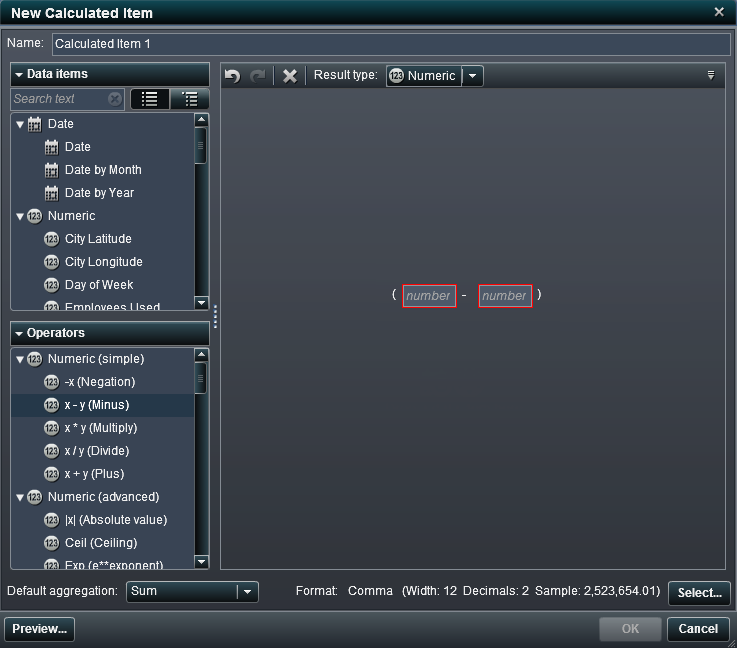Creating Calculated Data Items
About Calculated Data Items
SAS Visual Analytics
Explorer enables you to calculate new data items from your existing
data items by using an expression. For example, you might want to
calculate a company’s profits by subtracting expenses from
revenues.
Create a Calculated Data Item
-
Build the expression for your calculated data item by dragging data items and operators onto the expression in the right pane. For each field in the expression, you can insert a data item, an operator, or a specific value.When you drag items or operators onto your expression, the precise location of the cursor determines where and how the new element is added to the expression. As you drag the new element over the expression, a preview appears, which displays how the expression would be changed if you drop the element at that location.For example, if your current expression is
( Profit / Revenue ), and you drag the x - y (Minus) operator over the left parenthesis symbol, then the expression changes to( [number] — ( Profit / Revenue )). If you drag the operator over the division symbol, then the then expression changes to( Profit — Revenue ), and so on.There are a large number of operator types available to perform mathematical functions, process datetime values, and evaluate logical processing such as “if” clauses. See Operators for Calculated Data Items.
Copyright © SAS Institute Inc. All rights reserved.