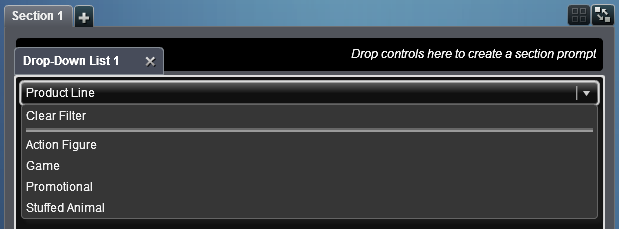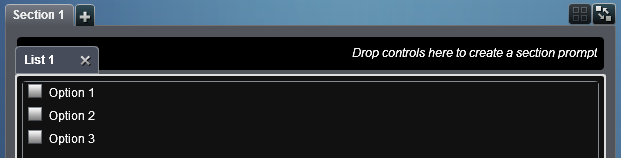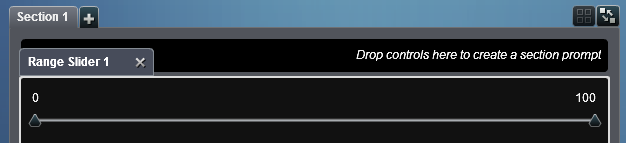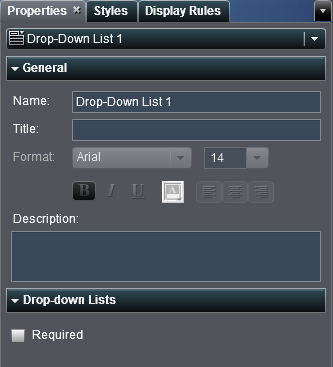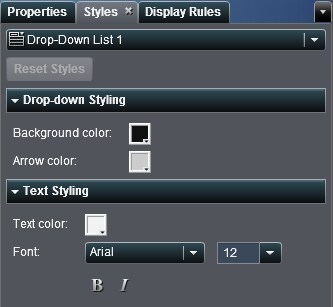Using Controls to Display Results
Overview of the Control Types
A control is a report
object that filters or narrows the scope of the data that you are
currently viewing. A control enables you to group your data by a
selected category and then select which group you want to view. Controls
can be used in a report with interactions.
Use a Control to Create a Section Prompt
Copyright © SAS Institute Inc. All rights reserved.