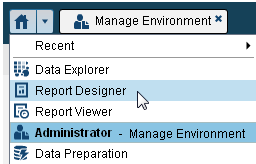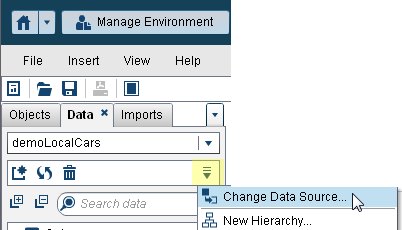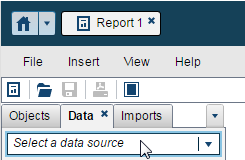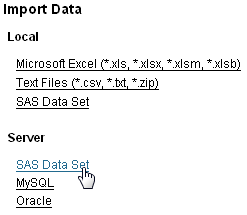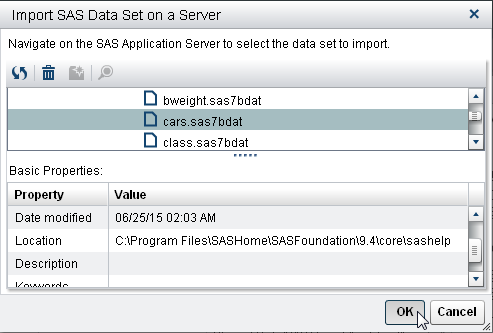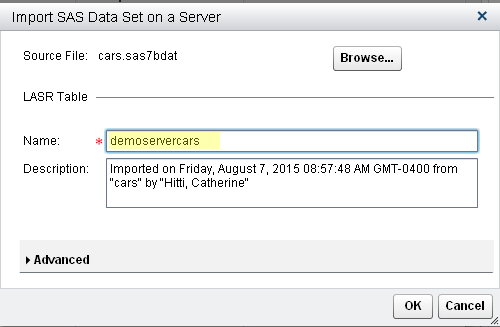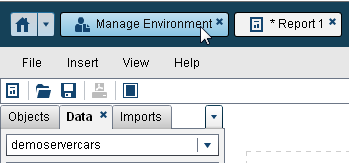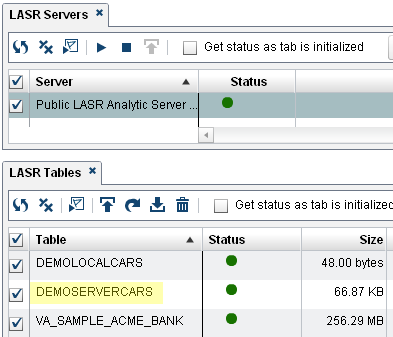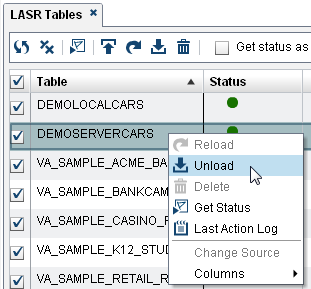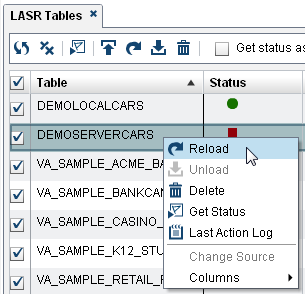-
-
If the
Public
LASR Analytic Server is running, right-click on it, and
select
Stop.
CAUTION:
Stopping
the server unloads all tables.
Stop the server only
at a time when other users will not be disrupted.
-
Import a SAS data set
from a server.
-
In the SAS Visual Analytics
Administrator banner, click a report to switch to SAS Visual Analytics
Designer.
Or, select Report
Designer from the drop-down list in the banner.
-
On the
Data tab,
select
Change Data Source from the drop-down
list in the toolbar.
Or, click Select
a data source.
-
In the
Server section
of the
Import Data panel, click
SAS
Data Set.
-
In the
Import
SAS Data Set on a Server window, select cars.sas7bdat.
Click
OK.
The data set is on the
SAS Application Server machine in your equivalent of the following
directory:
C:\Program
Files\SASHome\SASFoundation\9.4\core\sashelp
-
In the
LASR
Table section, change the name of the output table to
demoservercars.
Click
OK.
Note: When the import is completed,
the Data tab is populated.
-
-
To switch back to SAS
Visual Analytics Administrator, click
Manage Environment in
the banner.
-
On the
LASR
Servers tab, select
Public LASR Analytic
Server, right-click, and select
Get Status.
Notice that the server is running. The import request triggered the
server to start.
-
On the
LASR
Tables tab, click

. Notice that the new table
DEMOSERVERCARS is
listed.
-
On the
LASR
Tables tab, make sure that all check boxes are selected,
and then click

. Notice that any tables that participate in reload-on-start
are reloaded.
Here is a depiction
of the results:
-
-
On the
LASR
Tables tab, right-click
DEMOSERVERCARS,
and select
Unload.
-
Right-click
DEMOSERVERCARS again.
Notice that you can reload the table manually. Reload the table.
-
Right-click
DEMOSERVERCARS again.
Unload the table.
-
On the
LASR
Servers tab, stop, and then start the
Public
LASR Analytic Server.
-
On the
LASR
Tables tab, right-click
DEMOSERVERCARS,
and select
Get Status. Notice that the table
did not reload after you restarted the server. To reload a table that
was imported from a server, you must perform a manual reload.
Tip
For more information, see
"Importing Data from Servers" in the
7.1,
7.2, or
7.3 edition of the
SAS Visual Analytics: User's Guide.