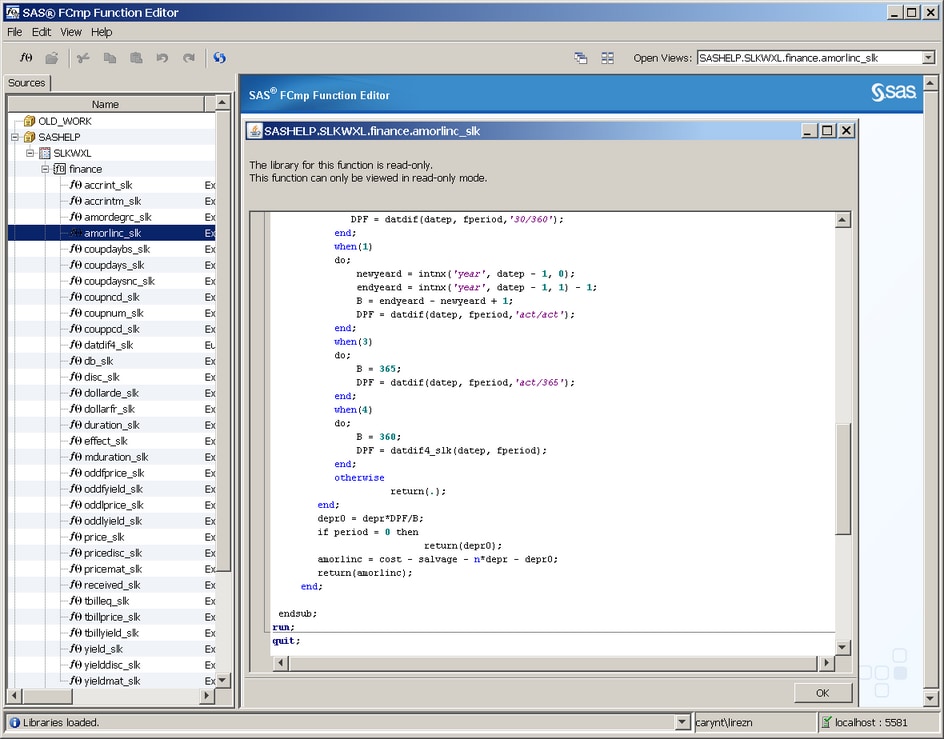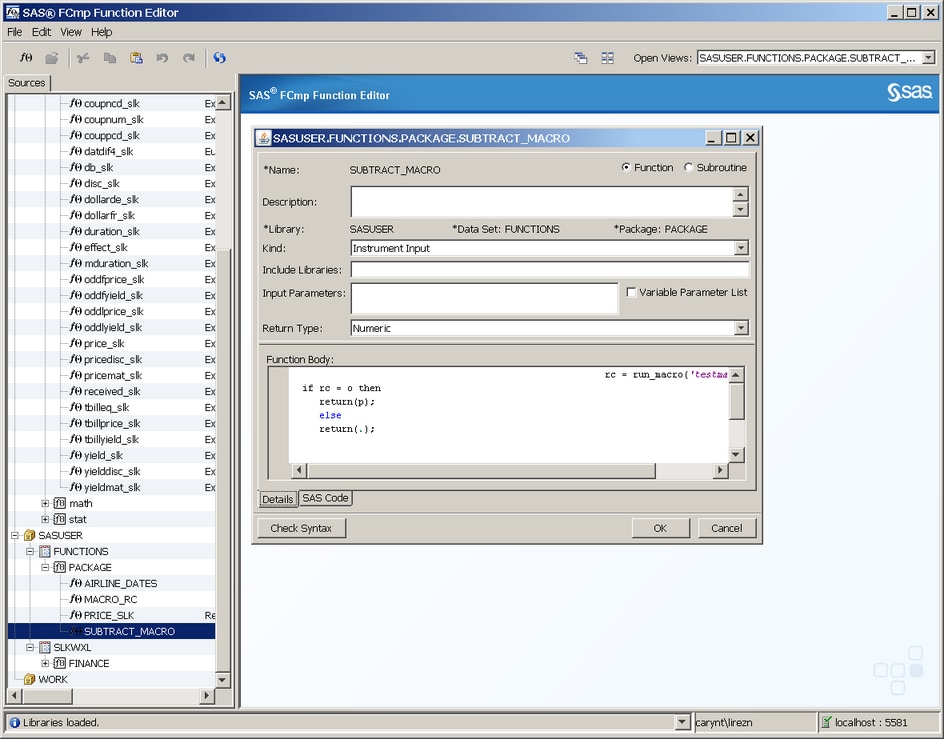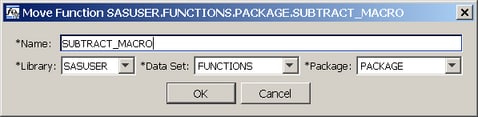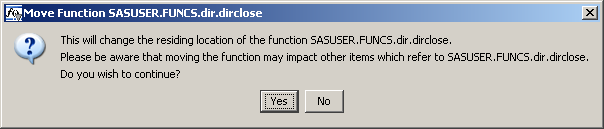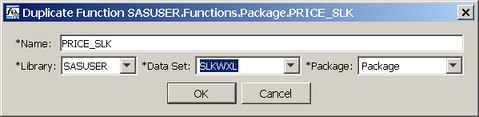Working with Existing Functions
Open a Function
To open a function, select a library
from the left pane, expand the library, and drill down until a list
of functions appears. Double-click the name of the function that you
want to open.
In the window above,
the AMORLINC_SLK function is selected from the read-only SASHELP library.
Use the scroll bar to scroll to the top of the function.
If you open a function
from a library to which you have write access, a window similar to
the following appears:
You can see that there
is a difference in the windows that appear depending on whether the
library has read-only access or write access. If the library has write
access, you can enter information in the top section of the window
that you are viewing. These fields are the same fields that you use
when you create a new function. For a description of
the fields, see Creating a New Function.
Opening Multiple Functions
Opening multiple functions
results in multiple windows being opened. For example, if you open
a second function, a second window appears that shows the code for
that function.
Move a Function
You can move a function to a different
library, data set, or package. To move a function, select a function
in the left pane. Right-click the function, and select Move from
the menu. The following dialog box appears:
The descriptions of
the fields in the Move Function dialog box
are listed below:
specifies the library
that will contain the function that you move. Use the menu in the Library field
to select a library.
Duplicate a Function
You can duplicate (copy) a function
that you are viewing to an existing or new package or library to which
you have write access. To duplicate a function, select the function
in the left pane. Right-click the function and select Duplicate from
the menu. The following dialog box appears:
The fields in this dialog
box automatically display the function name, library, data set, and
package of the function that you want to duplicate. You can change
these fields when you duplicate the function.
For a description of
these fields, see Move a Function.
Rename a Function
Use the Rename dialog
box to rename a function within a given package. You must have write
access to the library that contains the function. When you rename
a function, the new function resides in the same library as the original
function.