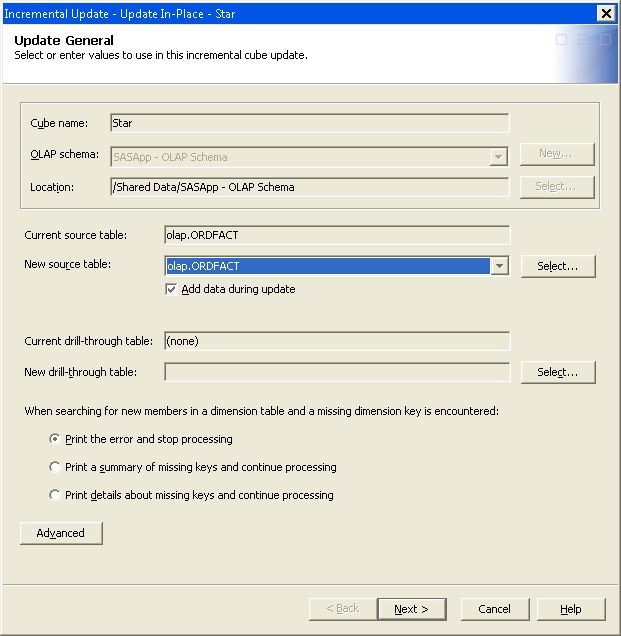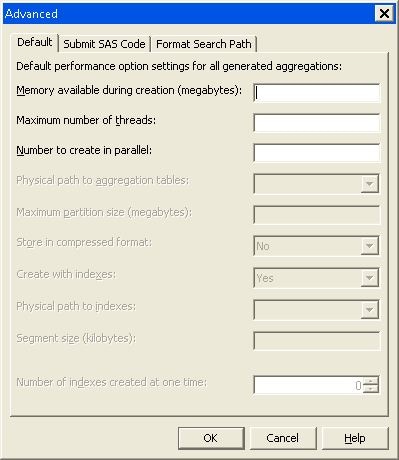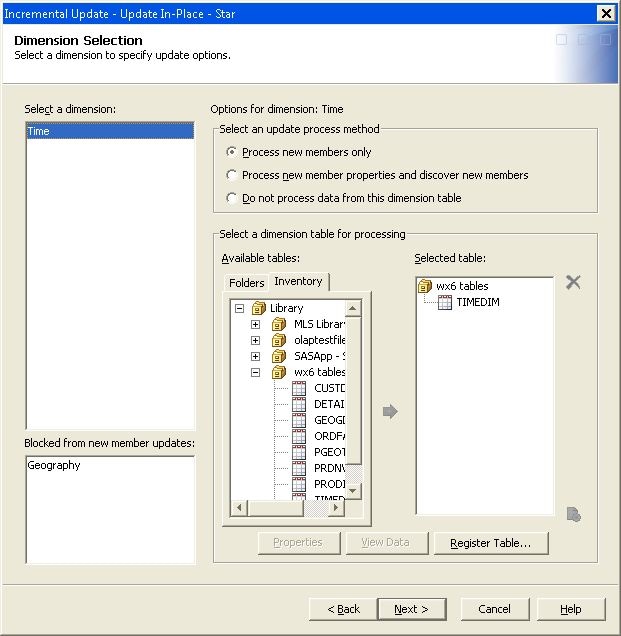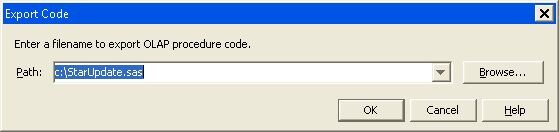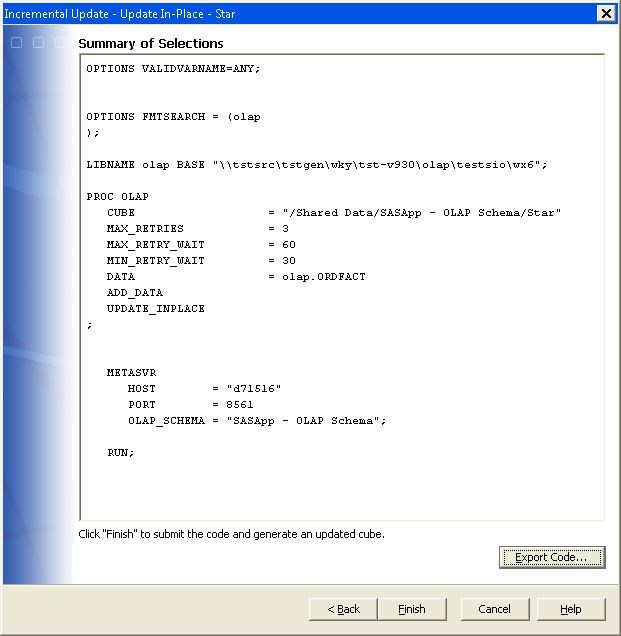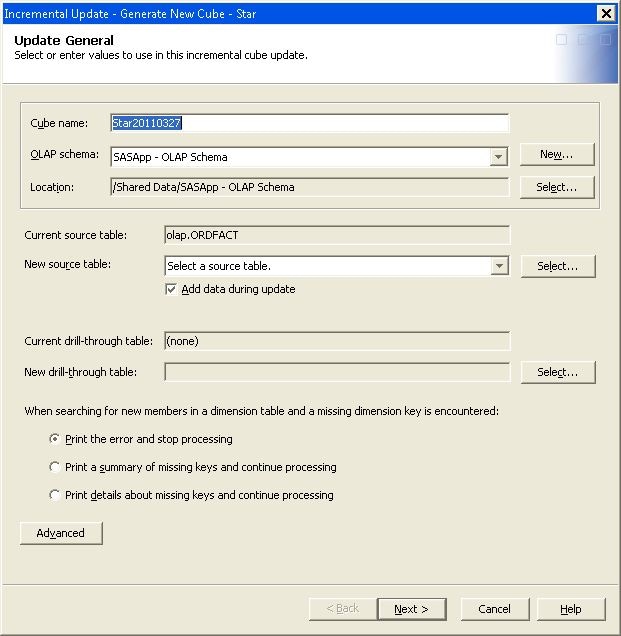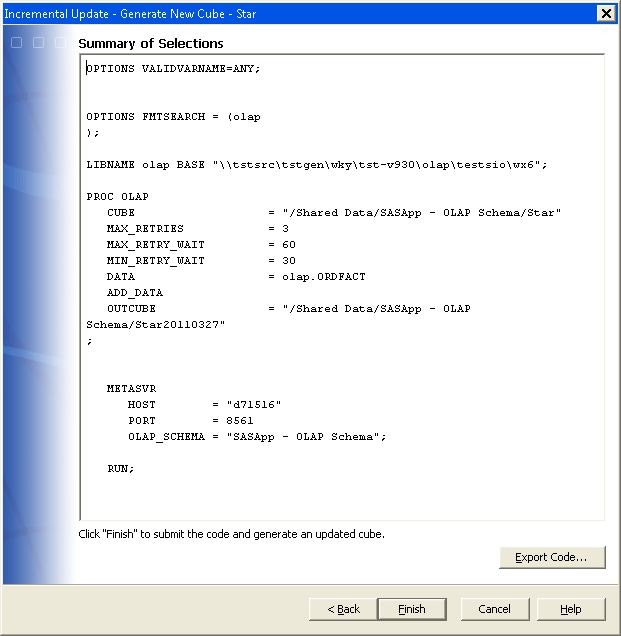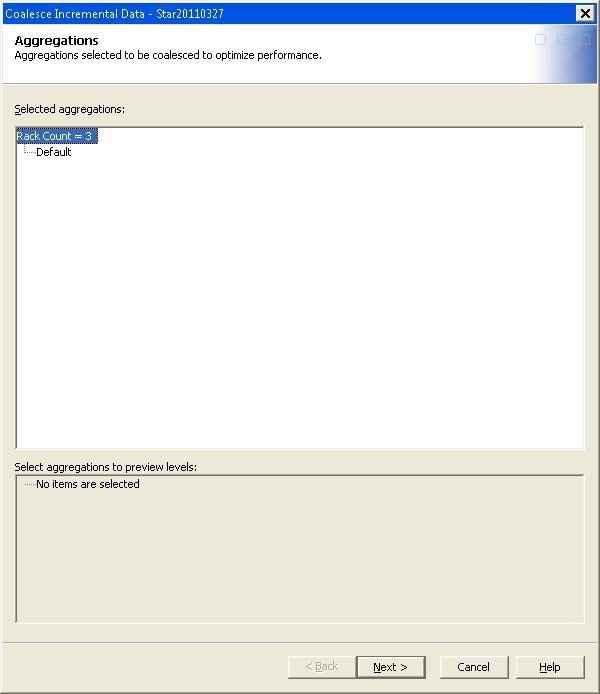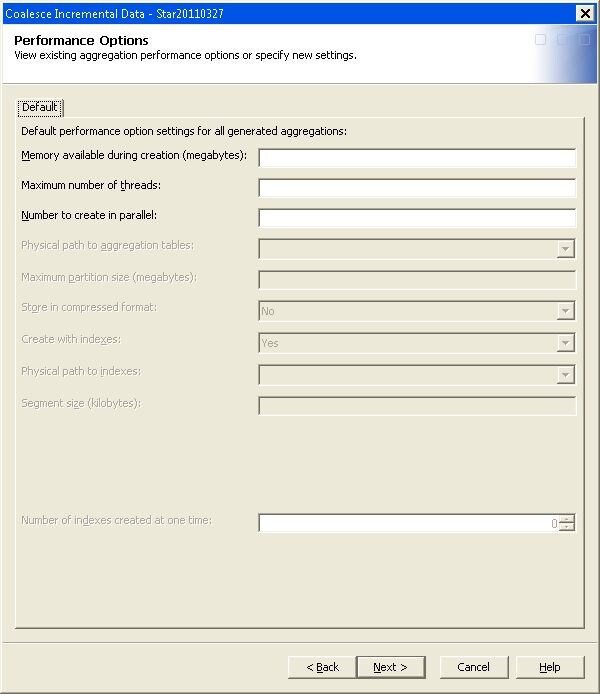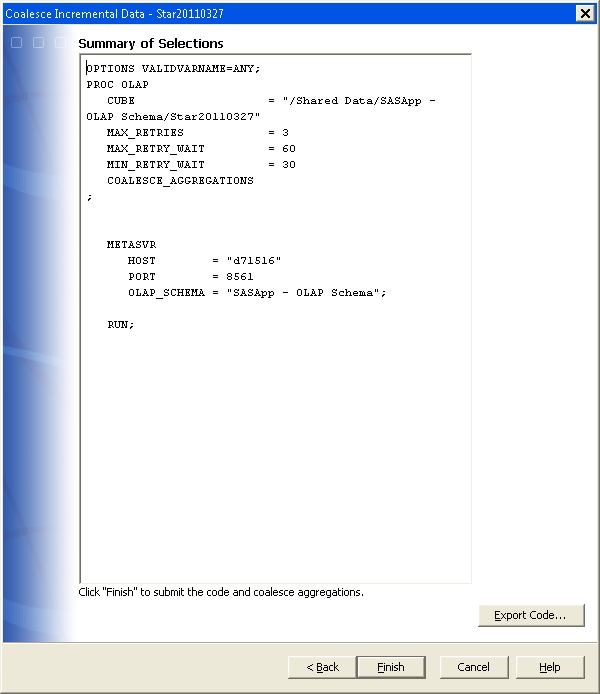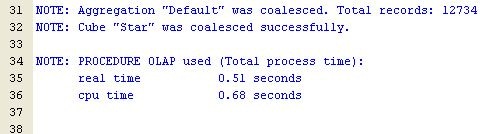Adding Data to a Cube with Cube Update
Overview
After you have built a cube with
either a detail table or a star schema, you can update the cube with
the Incremental Update function in SAS OLAP Cube Studio. You can choose
to update the original cube or generate an updated generation (copy)
of the cube. You can then coalesce (consolidate) the aggregation racks
(SPD Engine tables) into a single SPD Engine table.
Update a Cube In-Place
The Update In-Place
function enables you to update the original cube. In SAS OLAP Cube
Studio, select a cube from the tree view that you want to update.
You can then right-click the cube and select Incremental Update Update In-Place. You can also select the function from the Actions menu.
Update In-Place. You can also select the function from the Actions menu.
On the Update
General page of the Incremental Update wizard, select the source table that you will use to update the
cube with. If you are updating a star schema cube, the check box Add data during update is available. If selected, it
activates the New source table box. Select
a new source table. You can also click Select and choose a table that is not in the drop-down list.
If a drill-through table
is included in the cube update, click Select beside the New drill-through table text
field and choose a drill-through table. If the cube was originally
built without a drill-through table, the option
(none) is listed in the Current drill-through table text field.
If you are updating
a star schema cube, you can also specify how missing dimension keys
are handled if encountered. Select one of the three radio button options
under When searching through new members in a table and
a missing key is encountered.
Note: Because you are updating
the original cube with the Update In-Place function, the fields for Cube Name, OLAP Schema, and Location are inactive.
You can also click Advanced and specify aggregation performance options,
any needed SAS code, and a search path for user-written formats to
include with the cube update. Select Next when you are finished.
On the Dimension
Selection page, you can click a dimension in the Select a dimension list. You can then select one of
the radio buttons under Select an update process method. When the cube was originally built, you could also specify whether
a dimension could be updated at a later time or not. Any dimensions
that cannot be updated are listed in the Blocked from
new member updates list and are not available for selection.
If you are updating
a star schema cube, you can select a dimension table that can be used
to update an individual dimension. Each dimension has a default table
assigned from the original cube build. Using the left and right arrow
keys, you can move tables between the Available tables and the Selected table lists. You can also
view statistics about the table that you are selecting with the Properties, View Data, and Table Options buttons. If the table that you want to
use is not included in the Available Tables list, you can register the table with the Register Table button. Select Next when you are finished.
Generating a New Cube
The Generate New Cube
function enables you to create an updated copy of the original cube
without modifying the original cube. It is useful for cubes that are
in a production environment, as it enables you check the cube generation
before users submit queries. In SAS OLAP Cube Studio, select a cube
from the tree view that you want to update. You can then right-click
the cube and select Incremental Update Generate New Cube. You can
also select the function from the Actions menu. This opens the Update General page
of the Incremental Update wizard.
Generate New Cube. You can
also select the function from the Actions menu. This opens the Update General page
of the Incremental Update wizard.
Because you are creating
a generation of the original cube, you must enter a cube name that
is different from the original cube in the Cube Name text box. You can also change the OLAP schema and the folder location
for the new cube.
You can then select
the source table that you will use to update the cube with. If you
are updating a star schema cube, the check box Add data
during update is available. If selected, it activates
the New source table box. Select a new source
table. You can also click Select and choose
a table that is not in the drop-down list.
If a drill-through table
is included in the cube update, click Select beside the New drill-through table text
field and choose a drill-through table. If the cube was originally
built without a drill-through table, the option
(none) is listed in the Current drill-through table text field.
If you are updating
a star schema cube, you can also specify how missing dimension keys
are handled if encountered. Select one of the three radio button options
under When searching through new members in a table and
a missing key is encountered.
You can also click Advanced and specify aggregation performance options,
any needed SAS code, and a search path for user-written formats to
include with the cube update. Select Next when you are finished.
On the Dimension
Selection page, you can click a dimension in the Select a dimension list. You can then select one of
the radio button options under Select an update process
method. When the cube was originally built, you could
also specify whether a dimension could be updated at a later time
or not. Any dimensions that cannot be updated are listed in the Blocked from new member updates list and are not available
for selection.
If you are updating
a star schema cube, you can select a dimension table that can be used
to update an individual dimension. Each dimension has a default table
assigned from the original cube build. Using the left and right arrow
keys, you can move tables between the Available tables and the Selected table lists. You can also
view statistics about the table that you are selecting with the Properties, View Data, and Table Options buttons. If the table that you want to
use is not included in the Available Tables list, you can register the table with the Register Table button. Select Next when you are finished.
Coalesce Incremental Data for a Cube
After a cube has been
updated, you can coalesce the aggregation racks (SPD Engine tables)
into a single SPD Engine table. In SAS OLAP Cube Studio, select a
cube from the tree view. You can then right-click the cube and select Incremental Update Coalesce Incremental
Data. You can also select the function
from the Actions menu. This opens the Aggregations page of the Coalesce Incremental
Data wizard.
Coalesce Incremental
Data. You can also select the function
from the Actions menu. This opens the Aggregations page of the Coalesce Incremental
Data wizard.
On the Aggregations page, you can view the aggregations that will be coalesced from
the Selected aggregations list. You can also
observe the levels of the selected aggregations in the Select aggregations to preview levels list. The preview
list is display only. Select Next.
On the Performance
Options page, you can specify query performance settings
for the cube aggregations. The Default tab
enables you to change performance settings for all aggregations of
the cube. Enter any needed setting values. Select the Next when you are finished.