Overview of SAS Information Delivery Portal
About SAS Information Delivery Portal
The SAS Information
Delivery Portal (or simply, the portal) is a Web application that
provides a single, easy-to-use interface from which you can access
a broad range of enterprise information. This information includes
reports, charts, Web applications, documents, and links to internal
or external Web pages. The portal gives you access to information
that is produced through the analytical capabilities of SAS, and provides
a single access point to SAS output.
Your organization can
use the portal to deliver important and timely business intelligence
efficiently to employees, customers, partners, and vendors. The portal
provides a secure environment for your business intelligence so that
users see only the information that they have security rights to access.
The portal's personalization
features enable you to create and customize your own Web pages and
content. You can organize your personal portal so that it contains
only the information that you need, in the format that makes the most
sense to you. From the portal, you can subscribe to publication channels
that deliver continually updated information to your desktop. The
portal also provides a secure environment for sharing information
with other users.
How to Access SAS Information Delivery Portal
To open the SAS Information Delivery Portal, open your
Web browser and point it to the portal's URL address. To obtain the
URL, contact your administrator.
To identify yourself
to the portal, you must log on with your user name and password. (If
you do not have a user name and password, contact your administrator
to obtain them.)
How to Log Off from the Portal
How to Content Is Organized in the Portal
Note: Your organization might customize
the portal so that it looks different from the example shown here.
Information Delivery Portal
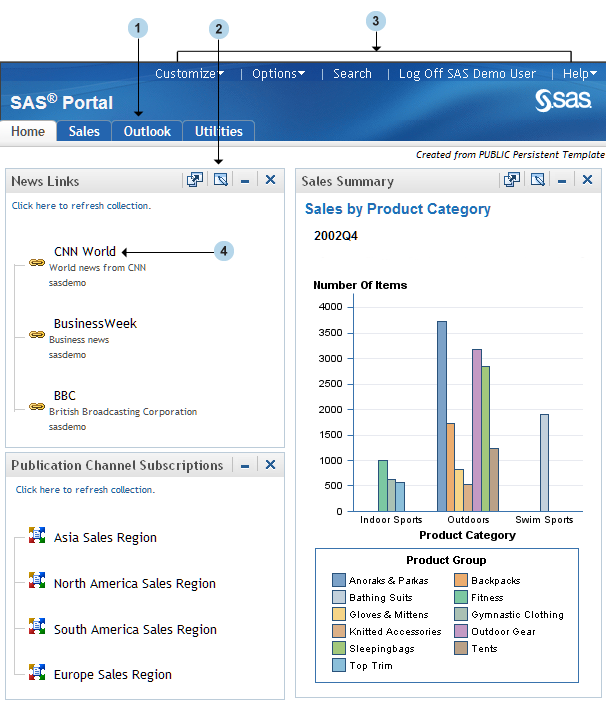
1The navigation bar contains links for your portal Web pages. You
open a different page by clicking its name in the navigation bar.
In the display, the portal's Home page is the active Web page. Notice
that the Home link is highlighted on the navigation bar.
2Portlets are the rectangular display components of a portal page
that contain links, graphs, reports, and other information that is
available in the portal. You can edit the contents of some portlets.
To edit, remove, or minimize a portlet, use the icons in the portlet
title bar.
3The banner provides links that enable you to customize your portal
and personalize your portal by means of the Options button. The banner also provides search, log off, demonstration,
and help features.
4The portal links enable you to view information or launch applications
that are available to you through the portal by clicking any active
link that is displayed inside a portlet.