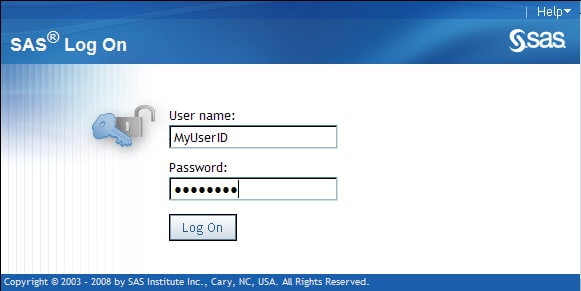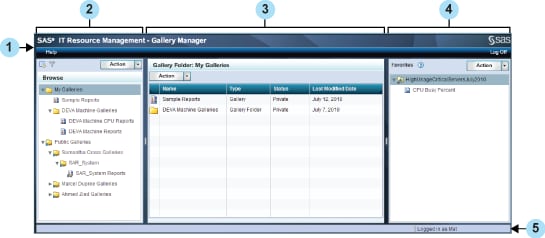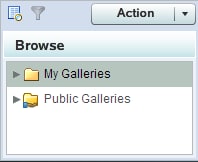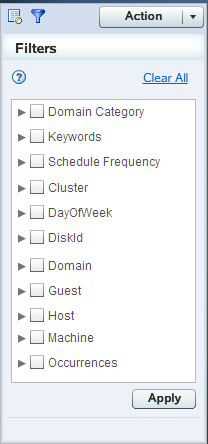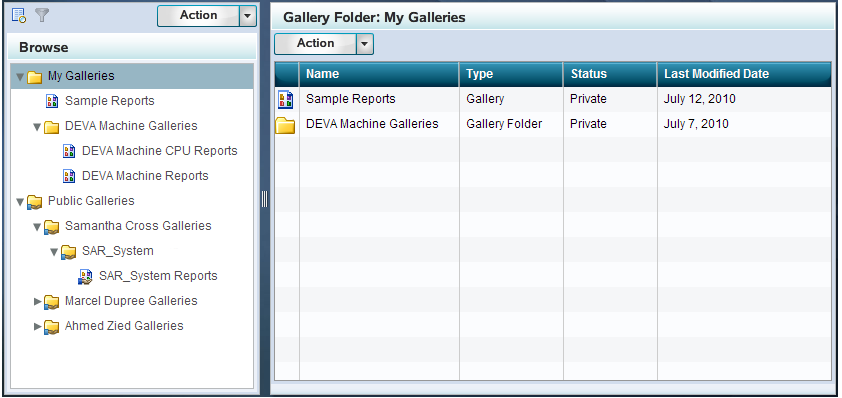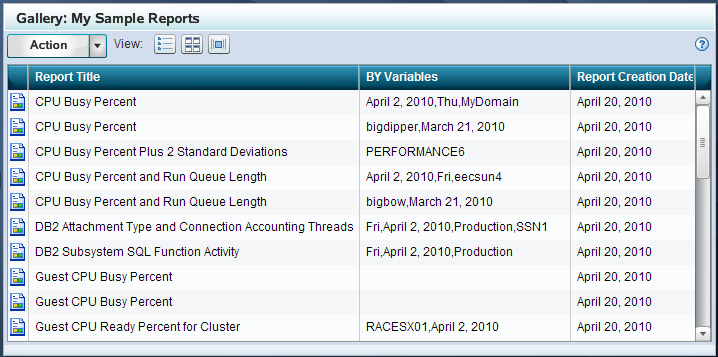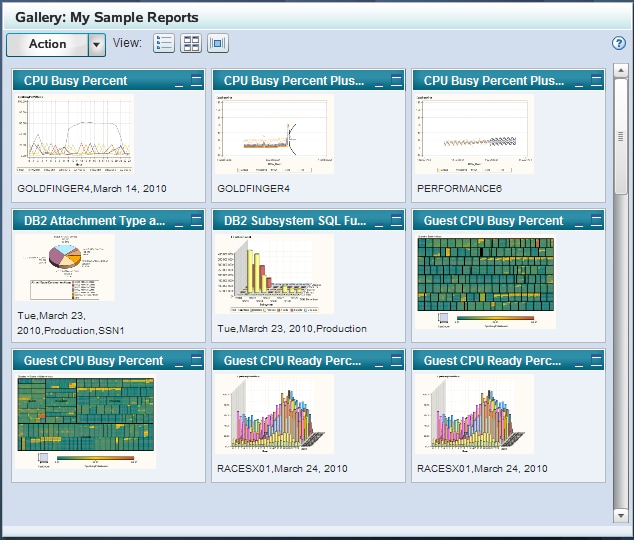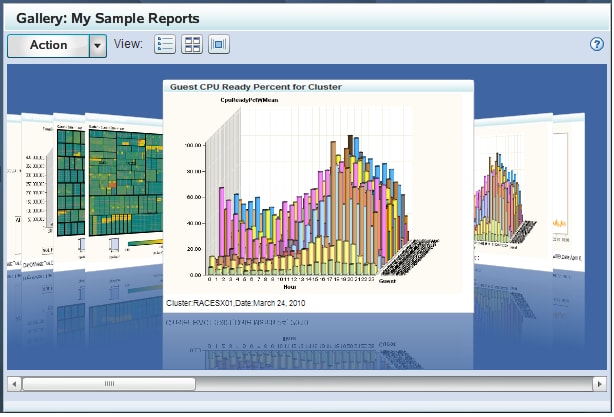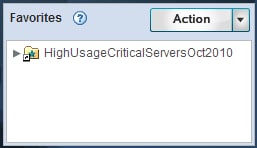The Gallery Manager Interface
Your First Look at the Gallery Manager Interface
The Gallery Manager
interface is divided into several parts that enable you to manage
your gallery folders and galleries. The following image shows a Gallery
Manager interface and its five primary parts:
Browse Pane
The Browse pane, located
on the left side of the Gallery Manager interface, includes a tree
view of gallery folders and galleries that you can browse and navigate.
This pane appears by default when you open the Gallery Manager.
Filters Pane
The Filters pane, located
on the left side of the Gallery Manager interface, enables you to
subset the view of reports in a gallery by one or more criteria. This
process reduces the number of reports that are shown in the Gallery
pane so that you can limit the display to those specific reports that
meet the filter criteria that you specify.
Gallery Pane
The Gallery pane is
the center pane of the Gallery Manager interface. This pane enables
you to view the details about the gallery folders and galleries that
you select in the Browse or Favorites panes. The Gallery pane also
enables you to view the reports that you select in a gallery.
The information in the
Gallery pane varies based on whether you select to view gallery folders,
a gallery, or a report. Here are the ways that the Gallery pane displays
information based on the object that you select:
-
If you select a gallery in the Browse pane, then the Gallery pane displays the name of the gallery in its banner. The Gallery pane also displays information about each report in the gallery or each report that meets the filter criteria that you specified on the Filters pane. The status bar provides the number of reports that are available in current instance of the Gallery pane.The Gallery pane provides three formats for viewing reports. You can click one of the View icons at the top of the Gallery pane to select the view that you want to use when viewing the reports. In each view, you can double-click any report to open it in a separate browser window.
Favorites Pane
The Favorites pane,
located on the right side of the Gallery Manager interface, contains
copies of the reports that you choose to save for your personal records
or to e-mail others. The Favorites pane enables you to create and
name Favorites folders. In these folders, you can organize and store
the report copies that show data of a particular interest.
Status Bar
Action Buttons
Each pane of the Gallery
Manager includes an Action button. This button
enables you to perform tasks that are related to the given pane. The
options that are available for each Action button vary based on the permissions of the user, the pane where
the button resides, and the capabilities of the selected objects in
the respective pane. For example, the Action button for the Browse and Filters panes enables you to perform the
following tasks that are related to gallery folders and galleries: