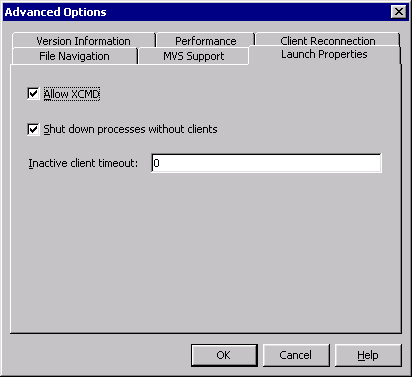Ganglia — Accessing Raw Data
Preparing Ganglia Data for SAS IT Resource Management
Ganglia is
a scalable distributed system monitor tool for high-performance computing
systems such as clusters and grids. It enables the user to remotely
view live or historical statistics (such as CPU load averages or network
utilization) for all machines that are being monitored.
Time series metrics
from Ganglia are stored in a round-robin database (RRD) using the
RRDtool. The SAS IT Resource Management adapter for Ganglia reads
the RRD that was created using Ganglia.
Note: Before running the Adapter
Setup wizard, install the RRDtool. The round-robin database
tool, RRDtool, is a freeware package that is available for download
from Tobias Oetiker.
The Ganglia RRD data
can be gathered at any interval (step), any metrics can be gathered,
and any consolidation function (CF) can be used. Because SAS IT Resource
Management has its own aggregation process, the data read from the
round-robin databases should be detail data, not consolidated data.
To store detail data using the RRDtool, the RRDs should store the
data with the CF set to
Average. In
addition, the average should be generated based on one step of data,
where a step is the interval of time that was specified when the RRD
was generated. If the data in the RRD is consolidated, then SAS IT
Resource Management requires that the CF staging parameter be set
accordingly for that consolidation. If this staging parameter is
left blank, then the data in all of the CFs in the RRD are collected.
The adapter can read
a single round-robin database, or it can read all round-robin databases
in a directory. If multiple round-robin databases are read, the data
is combined into a single staging table.
Because a round-robin
database can store only numeric data, users of the RRDtool generally
store identifying character data in the name or path of the round-robin
database. The filename of each round-robin database is saved by the
Ganglia adapter in a field called filename.
The filename field that is saved by the Ganglia
adapter creates Grid performance metrics or any relevant computed
columns with this identifying information.
Note: You can backload data from
the Ganglia adapter. To do so, use the rrdtool fetch --start
option and rrdtool fetch --end option staging
parameters to specify the date range of data to be read. For information about
backloading, see How to Backload Raw Data.
Preparing the Ganglia Adapter for Staging
To read the raw data
from the RRDtool database, Perl scripts are run as part of the staging
process. This means that Perl must be installed on the machine that
the SAS program runs on (that is, the SAS Workspace Server, the SAS
batch server, or interactive SAS).
The Perl scripts that
are used by the staging code are generated as part of the code generation
of the staging job. This code can be viewed and modified as necessary
in the Code tab of the job.
To run these scripts
in batch mode, set the XCMD option for the
Batch server. To do so, change
set USERMODS_OPTIONS= to set
USERMODS_OPTIONS=XCMD.
To run these scripts
from within the SAS Workspace Server, the SAS option XCMD must
be turned on. By default, this option is off in the SAS Workspace
Server. For instructions on how to turn on
the XCMD option, see How to Turn On the XCMD Option.
How to Turn On the XCMD Option
-
Windows Specifics: To stop your Object Spawner service, select Start
 All Programs
All Programs SAS
SAS SAS
Configuration
SAS
Configuration <configuration-name>
<configuration-name> Object Spawner
Object Spawner Stop. To restart your Object Spawner service, select Start
Stop. To restart your Object Spawner service, select Start All Programs
All Programs SAS
SAS SAS Configuration
SAS Configuration <configuration-name>
<configuration-name> Object Spawner
Object Spawner Stop.UNIX Specifics: To stop and then restart your Object Spawner service, from the command line, change directories to
Stop.UNIX Specifics: To stop and then restart your Object Spawner service, from the command line, change directories toSAS-config-dir/Lev1/SASMain/ObjectSpawner. Stop the Object Spawner by issuing this command:$ ./ObjectSpawner.sh stop. When you receive a confirmation that the Object Spawner has stopped, start it again by issuing this command:$ ./ObjectSpawner.sh start. You should receive a confirmation that the Object Spawner has started.
Notes about the SSH Host Command
The SSH host command
is an executable object that is available as part of the functionality
of the Ganglia, RRDtool, and SNMP adapters. This command specifies
the RSH or SSH version of the command and the name of the host for
running the
rrdtool command.
The rrdtool command
facilitates reading data from round-robin database files that are
located on other hostnames. Entering the SSH version of the command
triggers this SSH functionality. This is the format of the command: ssh
user@hostname. It is entered in the rsh/ssh
host command field on the Staging Parameters tab
of the Properties dialog box for the adapter’s
staging transformation.
If you enter a value
in the rsh/ssh host command field that begins
with
SSH, then SAS IT Resource Management
assumes that this job is running on a UNIX environment. The Perl script
is changed so that it uses the UNIX find command to get the list of
round-robin database files from the other hostnames.
To enable this functionality,
set up SSH authentication using the SSH key-gen file. Then copy the
file that stores the key to the host where the RRDtool executable
and raw data are located. After the SSH key-gen file is copied,
make sure that you can access the target host that is issuing the
SSH command
from the source host. If you have alias names for your target host,
make sure that you execute the SSH command
manually from the source host with that alias. By doing this, the
command generates the host/RSA key for that alias hostname. Thus,
the expected warning or error message is avoided during execution
of the staging job. The following message is an example of the warning
or error message: Host key verification failed
To use this SSH method,
go to the Staging Parameters tab of the Properties dialog
box for the adapter’s staging transformation. Then fill in
values for the following options:
-
Raw data input directory: Enter the location of the raw data in the target host.
-
rsh/ssh host command: Start this command with
SSH(for example:ssh user@hostname). -
For the SNMP adapter only, specify the Use snmpwalk to gather character data parameter. To do so, select
Yesto use snmpwalk. A script is generated and executes when the staging code runs. This script executes thesnmpwalkcommand to gather the RRDtool data for specified character metrics and adds that data directly to the staged tables.The default value for this option isNo. -
For the SNMP adapter, specify the Choose access command parameter. To do so, enter
RRDTool. -
rrdtool executable: Enter the RRDtool location of the target host machine.
Copyright © SAS Institute Inc. All rights reserved.