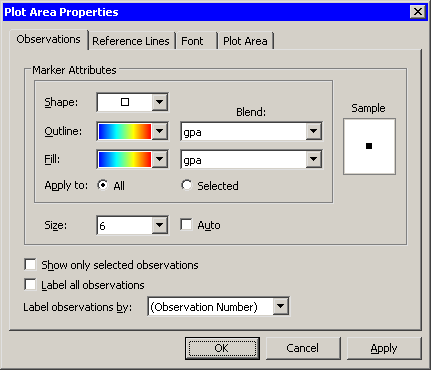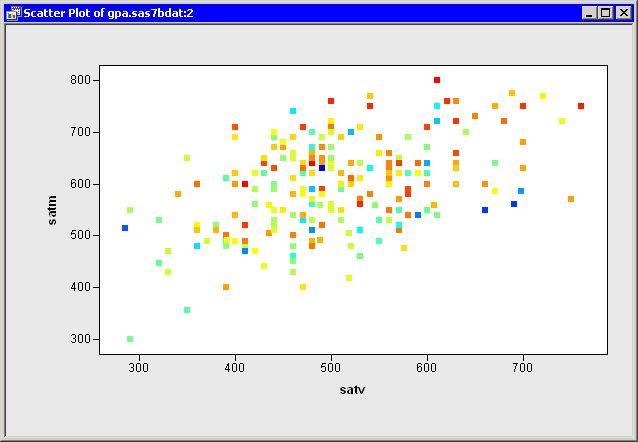General Plot Properties
-
Open the
GPAdata set, and create a scatter plot ofsatmversussatv.The scatter plot appears. (See Figure 9.4.) You can use color to visualize the grade point average (GPA) for each student.
-
Right-click near the center of the plot, and select from the pop-up menu.
The Plot Area Properties dialog box appears. (See Figure 9.8.) You can use the Observations tab to change marker shapes, colors, and sizes. The section Scatter Plot Properties gives a complete description of the options available on the Observations tab.
-
Select
gpafrom the and lists. Select a gradient color map (the same one) from the and lists.Make sure that is set to .
-
Select from the list.
Note that the list is not in the same group box as . All markers in a plot have a common scale; size differences are used to distinguish between selected and unselected observations.
-
Click .
The scatter plot updates, as shown in Figure 9.9. These data do not seem to indicate a strong relationship between a student’s college grade point average and SAT scores.