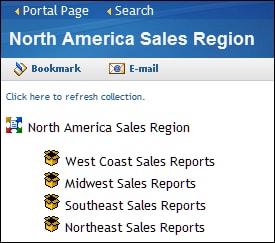About Viewing Content
The content and applications that you can access are
displayed in portlets on the pages of the SAS Information Delivery
Portal. If the content or application that you want does not appear
on any of your portal pages, then you can use the search tool to try
to locate it.
To view
content or to launch an application from a portlet, click one of the
active links that the portlet contains.
Note: Depending on
the software that is installed at your site, the portal might contain
additional portlets. These can be custom portlets created by your
organization or portlets provided by other SAS products or solutions.
These portlets can display other types of data, text, or graphics,
and can have specific interactive capabilities. These portlets are
not documented here, but some of them might have a Help icon  in the title bar that you can click for information.
in the title bar that you can click for information.
When you
click a link for a content item in a portlet, or an item on the search
results panel, one of the following actions occurs:
-
To create an e-mail message that contains the URL address for the displayed item, click E-mail in the toolbar. For more information, see E-mail a Reference to Portal Content.
-
To create a bookmark for the displayed item and place it in your Bookmarks portlet, click Bookmark in the toolbar. For more information, see About Bookmarks.
-
To publish information to other authorized users, then you can click Publish if it is available in the toolbar. For more information, see Publish Content.
-
If you accessed the content by using the portal's search feature, then to return to the search results, click Search in the banner. To return to the portal page that was displayed most recently, click Portal Page in the banner. (For best results, always use these links instead of the browser's Back button.)
Copyright © SAS Institute Inc. All rights reserved.