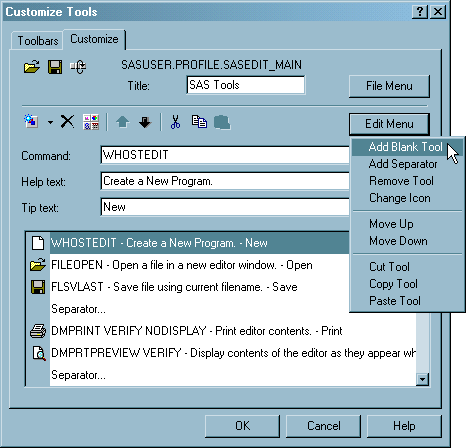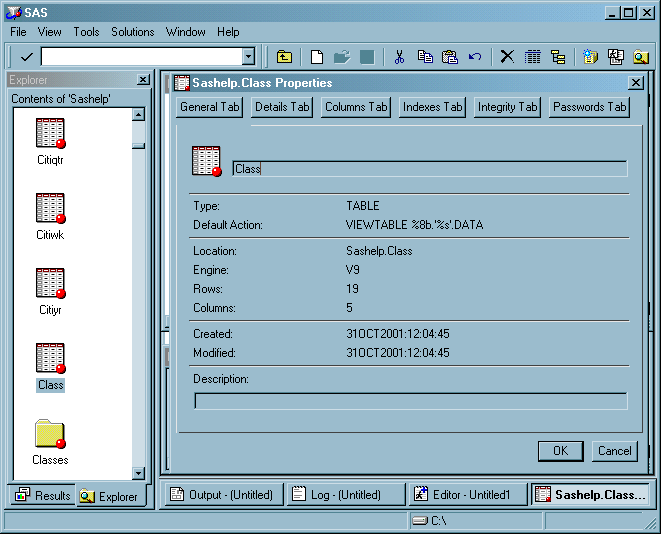Accessibility Features in SAS under Windows
Introduction to Accessibility Features in SAS under Windows
SAS under
Windows includes the following accessibility and compatibility features
that improve the usability of SAS for users with disabilities. These
features are related to accessibility standards for electronic information
technology adopted by the U.S. Government under Section 508 of the
U.S. Rehabilitation Act of 1973, as amended.
-
Accessible Windows and Dialog Boxes lists the accessible SAS windows and dialog boxes.
-
The ACCESSIBILITY System Option explains how to use the standard user interface and the fully accessible interface.
-
If your accessibility aid has difficulty reading menus, see Improving Access to Menus .
Accessible Windows and Dialog Boxes
The ACCESSIBILITY System Option
Accessing the Standard or Fully Accessible User Interface
The ACCESSIBILITY system option enables you to specify
either the standard user interface or the fully accessible user interface.
The standard user interface enables accessibility aids to read components
of most of the windows and dialog boxes that are listed in the previous
section. The fully accessible user interface enables accessibility
aids to read components of all of the windows that are specified in
the previous section.
The fully
accessible user interface adds buttons to these dialog boxes so that
all commands and tabbed pages are accessible by using the keyboard:
You specify
the ACCESSIBILITY system option either in your configuration file
or at the command prompt when you start SAS. Valid values for ACCESSIBILITY
are
For
more information, see ACCESSIBILITY System Option: Windows.
Using the Accessible Customize Tools Dialog Box
The Customize Tools dialog box Customize
tab provides command buttons for file and edit commands, such as
Open a toolbar and Add tool. When you start SAS with the ACCESSIBILITY
system option set to
extended,
SAS adds a File Menu button and
an Edit Menu button to the Customize
tab. These buttons enable you to use the keyboard to issue the commands
that are available from the File and Edit menus commands.
Enlarging Fonts
To make text
easier to read, you can enlarge the font by using the Font dialog
box and the SYSGUIFONT system option.
To open the
Font dialog box, type  Options
Options Fonts. Specify the font size in the Size box
and click OK.
Fonts. Specify the font size in the Size box
and click OK.
dlgfont in
the command bar or select ToolsTo enlarge
fonts in button text and the descriptive text, such as the words Contents
of SAS Environment in the SAS Explorer window, use the
SYSGUIFONT system option either in the configuration file or at the
command prompt when you start SAS. The following SAS command uses
the Times New Roman font with a font size of 16:
sas -sysguifont "times new roman" 16
Resizing the Docking View in the Main SAS Window
To
resize the docking view by using the keyboard, press Alt + W + S or
select Window Size Docking View.
Alternatively, you can type
Size Docking View.
Alternatively, you can type
wdockviewresize in
the command bar.
For
more information, see WDOCKVIEWRESIZE Command: Windows.
Sorting Window List Views by a Specific Column
When
a window contains a list view (such as SAS Explorer), you can sort
the list by the detail information that is associated with the list
by using the Sort Columns dialog box:
For
more information, see DLGCOLUMNSORT Command: Windows.
Resizing the Detail Columns of a List View
You can resize the details
columns in a List view by using the Column Settings dialog box. You
must display the details in order to do this action.
For
more information, see DLGCOLUMNSIZE Command: Windows.
Improving Access to Menus
Applications
that provide custom icons to menu items can impede the readability
of menus by accessibility aids. When you specify the NOMENUICONS system
option, SAS does not include menu icons for all windows. When menu
icons are excluded, menus conform to the standard Windows menu structure.
You can specify
the NOMENUICONS system option in the configuration file, at SAS invocation,
or by using the OPTIONS statement:
-MENUICONS | -NOMENUICONS
MENUICONS | NOMENUICONS