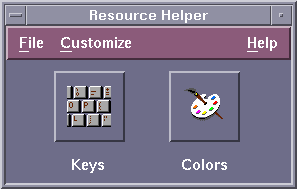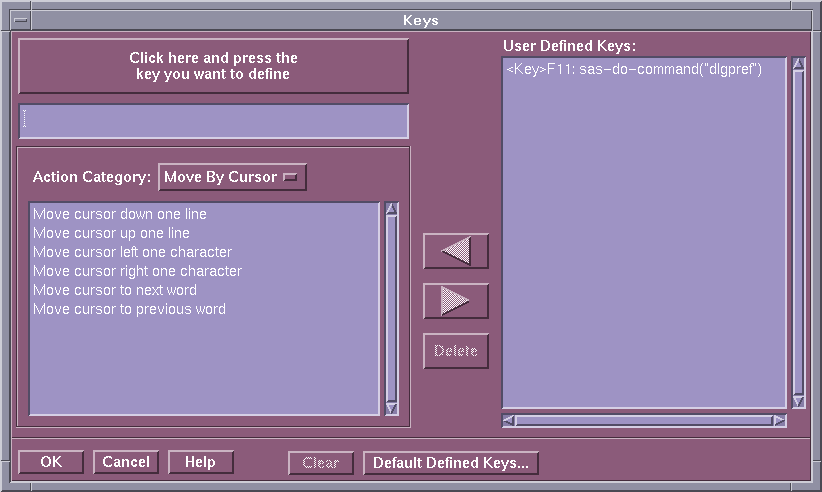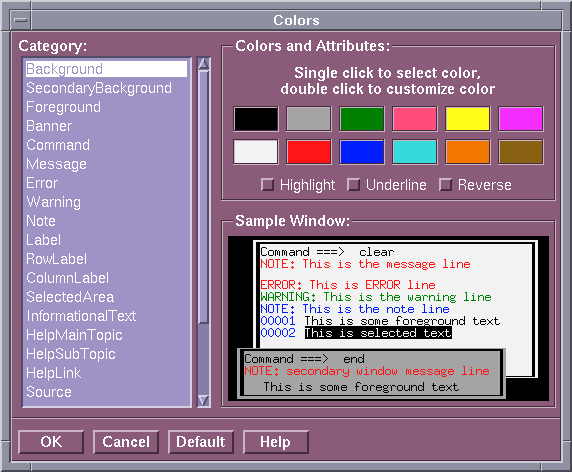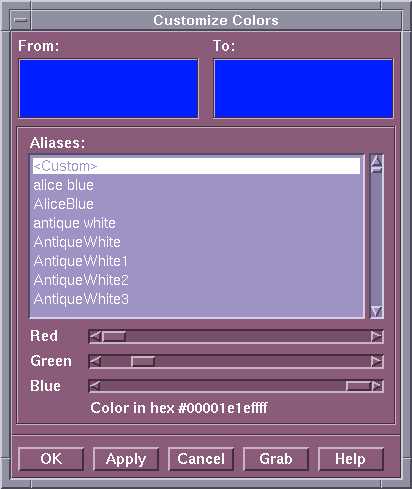Setting X Resources with the Resource Helper
Introduction to the Resource Helper
With Resource
Helper, you can customize the key definitions and the colors of the
SAS interactive interface. Resource Helper creates SAS resource definitions
and stores them in a location where the Resource Manager can find
them. See How the Resource Helper Searches for X Resources for a list of the locations that Resource Helper searches
for resource definitions. Resource settings that are saved with Resource
Helper will take effect the next time you start a SAS session.
How to Start the Resource Helper
Start the Resource Helper from a Shell Prompt
Resource Helper is installed
in the , you start
Resource Helper by typing the following command:
/utilities/bin subdirectory
in the directory where SAS is installed (!SASROOT). The name of the executable module is reshelper. For example, if SAS is installed in /usr/local/sas93/usr/local/sas93/utilities/bin/reshelper &
Defining Keys with the Resource Helper
How to Define a Key
-
Start the Resource Helper (see How to Start the Resource Helper) and select the Keys icon.
-
Select an action from the list. For example, Delete current field. Resource Helper can assign only one action to a translation. If the action that you select requires an argument (such as
sas-action-routine), Resource Helper prompts you for the argument.Note: If you select thesas-action-routinesas-function-key action routine, then the key definition is automatically displayed in the Keys window. If you choose another action routine and if you want the definition to appear in the Keys window, you will need to define a window label for the key. See Syntax of the SAS.keysWindowLabels Resource for information about defining labels in the Keys window.
Troubleshooting Incorrect Key Definitions
In most cases, using Resource
Helper is much easier and faster than defining the resources yourself.
However, the X Window System searches for resources in several places,
so it is possible for Resource Helper to pick up the wrong key symbol
for the key you are trying to define. If you get unexpected results
while using Resource Helper, you might need to define your key resources
yourself. For more information, see Defining Key Translations.
Modifying the Color of a SAS Window Using the Resource Helper
How the Resource Helper Searches for X Resources
The following list describes
the locations where the Resource Helper searches for resource definitions
and the order in which it searches these locations.
-
Resource Helper loads the resources in the file pointed to by the XUSERFILESEARCHPATH environment variable.You can use
%Nto substitute an application class name for a file when specifying the XUSERFILESEARCHPATH environment variable. For example, to point to/usr/local/resourcesexport XUSERFILESEARCHPATH=\ /usr/local/resources/%N
-
Resource Helper loads the resources in the file specified by the XAPPLRESDIR environment variable. The application's class name is appended to the XAPPLRESDIR environment variable and the resulting string is used to search for resources. For example, you can issue the following command in the Bourne or Korn shells:
export XAPPLRESDIR=/usr/local/app-defaults
If you do this, then at the next invocation of SAS, the application's class name is appended to the path:/usr/local/app-defaults/SAS
-
Resource Helper loads the resources defined in
/usr/lib/X11/app-defaults. Resource Helper does not need to have Write access to this file, but it must be able to read the file and add the SAS resources to a resource file that has Write access. Resource Helper does not generate a warning message if the file is not present or if it cannot read the file.
Except for the
/usr/lib/X11/app-defaults