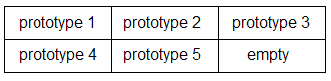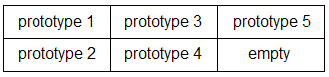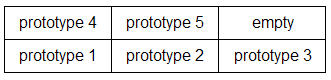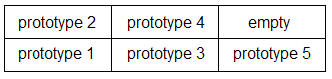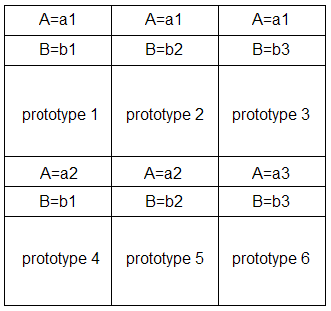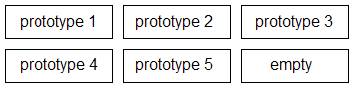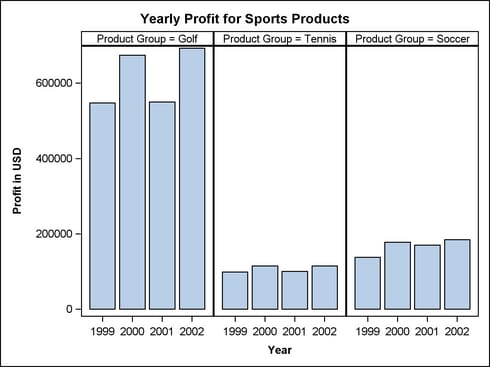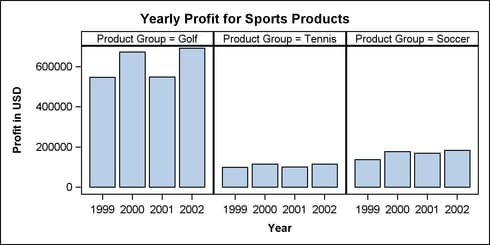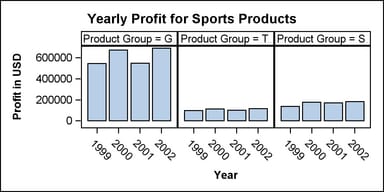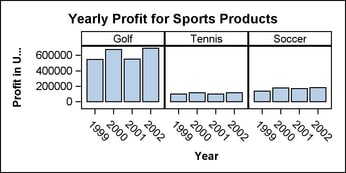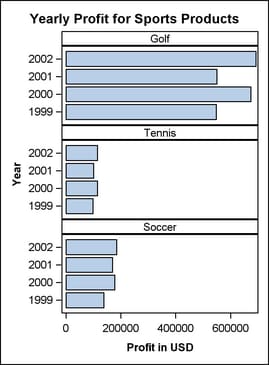Organizing Panel Contents
Grid Dimensions and Cell Population Order
Assume
you want to create a DATAPANEL layout with one classification variable
that has five unique values. Before starting to write code, you must
first decide what grid dimensions you want to set (how many columns
and rows) and whether you want to permit empty cells in the grid.
If do not want empty cells, you must limit the grid to five cells,
which gives you two choices for the grid dimensions: five columns
by one row (5x1), or one column by five rows (1x5). If you are willing
to have empty cells in the grid, you could have several grid sizes,
such as a 2x3 or a 3x2 grid.
The easiest way to specify a grid dimension is to set both the COLUMNS=
and ROWS= options to the desired number of columns and rows. If
one dimension is set, the other dimension automatically grows to accommodate
the number of classification levels. By default, COLUMNS=1, and the
ROWS= option is not set.
By default,
the layout uses the ORDER=ROWMAJOR setting to populate grid cells.
This specification essentially means "fill in all cells in the top
row (starting at the top left) and then continue to the next row below."
The following layout leaves the default ORDER=ROWMAJOR setting in
effect:
layout datapanel classvars=(var) / columns=3 rows=2 ; layout prototype; ... plot statements ... endlayout; endlayout;
Alternatively,
you can specify ORDER=COLUMNMAJOR, which populates the grid by filling
in all cells in the left column (starting at the top), and then continuing
with the next column:
layout datapanel classvars=(var) / columns=3 rows=2 order=columnmajor ; layout prototype; ... plot statements ... endlayout; endlayout;
One last variation is to specify START=BOTTOMLEFT which
produces the following grids, depending on the setting for the ORDER=
option:
layout datapanel classvars=(var) / columns=3 rows=2 start=bottomleft ; layout prototype; ... plot statements ... endlayout; endlayout;
layout datapanel classvars=(var) / columns=3 rows=2 order=columnmajor start=bottomleft ; layout prototype; ... plot statements ... endlayout; endlayout;
Note: The ROWS=,
COLUMNS=, and START= options are available on both the DATAPANEL and
DATALATTICE layouts. The ORDER= option is available only on the DATAPANEL
layout.
If the
number of unique values of the classifiers exceeds the number of defined
cells, you automatically get as many separate panels as it takes to
exhaust all the classification levels (assuming the PANELNUMBER= option
is not used). So if there are 17 classification levels and you define
a 2x3 grid, three panels are created (with different names), and the
last panel will have one empty cell. The effect that the classifier
values have on the panel display is illustrated in Controlling the Interactions of Classifiers.
When you
specify multiple classification variables, the crossings are always
generated in a specific way: by cycling though the last classifier,
and then the next-to-last, until all classifiers are exhausted. The
following illustration assumes that classifier A has distinct values
a1 and a2, and that classifier B has distinct values b1, b2, and b3:
layout datapanel classvars=(A B) / columns=3 rows=2 ;Gutters
To conserve
space in the graph, the default DATAPANEL and DATALATTICE layouts
do not include a gap between cell boundaries in the panel. In some
cases, this might cause the cell contents to appear too congested.
You can add a vertical gap between all cells with the COLUMNGUTTER=
option, and you can add a horizontal gap between all rows with the
ROWGUTTER= option. If no units are specified, pixels (PX) are assumed.
layout lattice classvars=(var) / columns=3 rows=2
columngutter=5 rowgutter=5 ;
layout prototype;
... plot statements ...
endlayout;
endlayout;
Note that
by adding gutters, you do not increase the size of the graph. Instead,
the cells shrink to accommodate the gutters. Depending on the number
of cells in the grid and the size of the gutters, you will frequently
want to adjust the size of the graph to obtain optimal results, especially
if the cells contain complex graphs. The issues of graph size and
cell size are discussed in the following sections.
Graph Aspect Ratio
The default
graph size is 640 pixels in width and 480 pixels in height, which
sets a default aspect ratio of 4:3 (640:480). Depending on your grid
size, you might want to adjust the aspect ratio to improve the appearance
of the panel. The following example uses a three column by one row
grid with the default aspect ratio:
proc template;
define statgraph onerow;
begingraph;
entrytitle "Yearly Profit for Sports Products";
layout datapanel classvars=(product_group) / rows=1 ;
layout prototype;
barchart x=year y=profit / stat=sum ;
endlayout;
endlayout;
endgraph;
end;
run;
proc sgrender data=sashelp.orsales template=onerow;
where product_group in ("Golf" "Tennis" "Soccer");
run;
In this case, the height of the cells could be reduced
to improve the appearance. To adjust the size of the graph, use the
DESIGNHEIGHT= and/or DESIGNWIDTH= options in the BEGINGRAPH statement.
The following panel is rendered with a 2:1 aspect ratio.
begingraph / designwidth=640px designheight=320px ;
. . .
endgraph;
IThe DESIGNWIDTH= and DESIGNHEIGHT= options set the graph size as
part of the template definition so that if you later want a larger
or smaller version of this graph, you do not have to reset the design
size and recompiling the template. Rather, you can specify either
a WIDTH= or a HEIGHT= option in the ODS GRAPHICS statement. The other
dimension is automatically computed for you, based on the aspect ratio
that is specified in the compiled template by the DESIGNWIDTH= and
DESIGNHEIGHT= options. For example, the following template produces
a 5 inch by 2.5 inch graph (the 2:1 aspect ratio is maintained).
ods graphics / reset width=5in ;
proc sgrender data=sashelp.orsales template=onerow;
where product_group in ("Golf" "Tennis" "Soccer");
run;
Cell Size
You might
think that the panel size can be varied to be as big or small as desired.
However, problems arise as the graph size shrinks. Several adjustments
in the graph enable small images to be produced:
-
Labels in the cell headers are truncated. (The options that are available for controlling the cell header content and size are discussed in Controlling the Classification Headers.)
For example,
the following code sets a 200 pixel height for a classification panel:
ods graphics / reset height=200px ;
proc sgrender data=sashelp.orsales template=onerow;
where product_group in ("Golf" "Tennis" "Soccer");
run;
This panel
is approaching the limits of how small it can be. Reducing the size
even more would eventually produce the following log messages:
Cell width 72 is smaller than the minimum cell width 100. All contents are removed from the layout. NOTE: Listing image output written to SGRender.png. NOTE: There were 48 observations read from the data set SASHELP.ORSALES. WHERE product_group in ('Golf', 'Soccer', 'Tennis'); NOTE: PROCEDURE SGRENDER used (Total process time): real time 0.50 seconds cpu time 0.28 seconds
Although
an image is produced, it is empty. The GTL has an internal restriction
on how small a cell in the panel can be: 100 pixels by 100 pixels.
Cell size is computed after all titles, footnotes, and sidebar contents
have been established. Thus, if we had additional titles in the panel
design, log messages similar to the one just shown would be issued,
even with a larger panel size.
The CELLWIDTHMIN= and CELLHEIGHTMIN= options on the LAYOUT
DATAPANEL or LAYOUT DATALATTICE statements can be used to specify
smaller cell sizes than 100 pixels:
proc template;
define statgraph onerow;
begingraph / designwidth=360px designheight=180px;
entrytitle "Yearly Profit for Sports Products";
layout datapanel classvars=(product_group) / rows=1
headerlabeldisplay=value
cellwidthmin=70 cellheightmin=70 ;
layout prototype;
barchart x=year y=profit / stat=sum;
endlayout;
endlayout;
endgraph;
end;
run;
proc sgrender data=sashelp.orsales template=onerow;
where product_group in ("Golf" "Tennis" "Soccer");
run;
For graph
templates that are intended for repeated use (such as the ones that
are part of other SAS products), the effort has been made to set the
CELLWIDTHMIN= and CELLHEIGHTMIN= option to the smallest values that
produce a reasonable panel. Other strategies produce smaller cells
without truncating text or resulting in other unwanted side effects.
For example, you can change the orientation of the prototype layout.
Prototype Orientation
Rather
than generating a graph with the default row orientation, you can
present the same information in a column-oriented format. To do so,
you should change the design size and also consider changing the orientation
of the prototype plot. Prototype plots with discrete axes often benefit
from a horizontal orientation because the horizontal alignment can
display discrete axis tick values without rotation or truncation (although
it might eventually thin or stagger the ticks). The following template
code sets a horizontal orientation on a prototype graph.
proc template; define statgraph onecol; begingraph / designwidth=280px designheight=380px ; entrytitle "Yearly Profit for Sports Products"; layout datapanel classvars=(product_group) / columns=1 headerlabeldisplay=value cellwidthmin=85 cellheightmin=85 ; layout prototype; barchart x=year y=profit / stat=sum orient=horizontal ; endlayout; endlayout; endgraph; end; run; proc sgrender data=sashelp.orsales template=onecol; where product_group in ("Golf" "Tennis" "Soccer"); run;