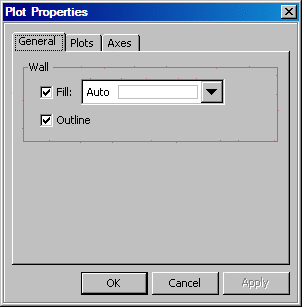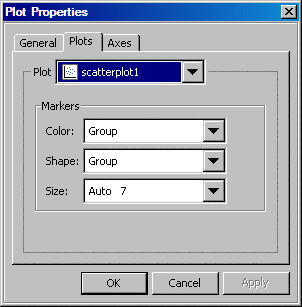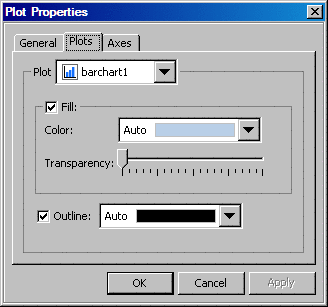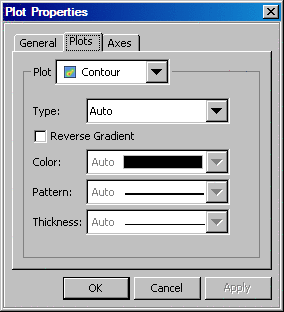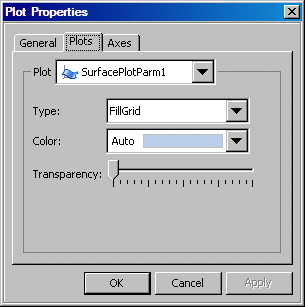Working with Plot Properties
The Plot Properties Dialog Box
You can
modify all of the properties of the plots and axes that are in a cell
by using the Plot Properties dialog box.
To open
the Plot Properties dialog box, right-click in a plot and select Plot Properties. You can also click in the plot area
and then select Format Plot Properties from the main menu.
Plot Properties from the main menu.
Plot Properties
About Plot Properties
In the Plots tab, you can modify the properties of individual
plots. If more than one plot is open, then you can select the plot
that you want to modify from the Plot list
box.
Marker and Line Properties
Fill and Outline Properties
Plots
such as bar charts and histograms use graphical elements that have
a fill color. The Fill check box
is selected by default. If you specify an outline for the plot, then
you can clear the Fill check box.
When
the Fill check box is selected,
then you can specify the fill color and the transparency. Moving
the slider to the right makes the fill color more transparent. (The
other part of the plots, such as its outline, do not change.) The
default value for transparency is obtained from the plot definition.
Contour Properties
Contour
has different graphical elements, such as lines, labels, fill, and
gradient based on the contour type. You can change the contour type.
If the
contour plot includes an area, such as a fill or gradient, then the
color can be reversed by selecting the Reverse Gradient check box.
Axis Properties
In the Axes tab, you can modify the properties of labels for
all the axes in a plot. You can select the axis you want to modify
from the Axis list box.
Select
or clear the Grid check box to toggle the
grid lines on and off for the selected axis. If the Grid check box is selected, then you can modify the
color, the pattern (such as dotted or dashed), and the thickness of
the grid lines.
For changes
that can be made to axis labels, see Edit an Existing Axis Label.