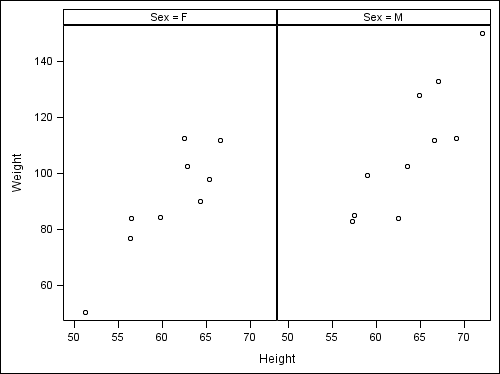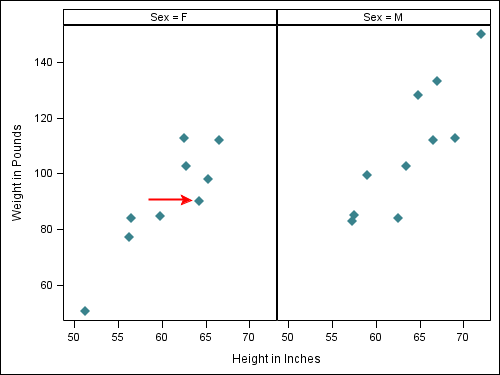Modifying a Multi-Cell Graph That Uses a Single Data Set
About the Class Example
This example
uses the Class data set in the SAS Help library. The example provides
the height and weight of individual students, who are then grouped
by gender. The code uses the SGPANEL procedure to create a graph with
two cells, or panels: one cell for females and another cell for males.
Both cells are driven by the same data set.