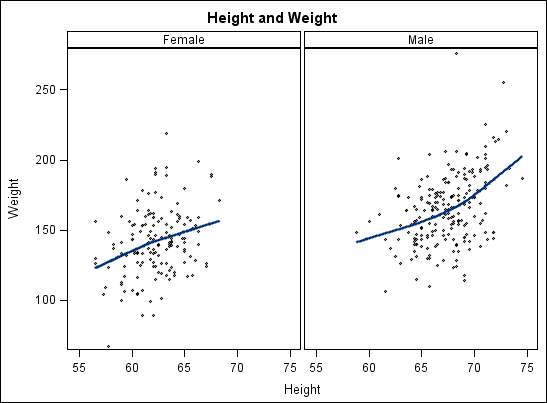Creating a Classification Panel
About Classification Panels
A classification
panel can be defined using a lattice or a panel layout. Both layouts
are data-driven layouts that create a grid of cells based on one or
more panel (or classification) variables. The number and layout of
the cells is determined by the values of the panel variables.
Create a Classification Panel by Using the Graph Gallery
Create a Classification Panel from a Single-Cell Graph
-
You can instead create a new single-cell graph. For instructions, see Create a Graph.
-
Headers appear along the top (for column classification variables) and the side (for row classification variables).If there are no observations for a particular crossing of the classification variables, the designer creates a blank cell for the crossing. For example, suppose you create a graph with two classification variables: gender and year. Now suppose that there is no data for females in the year 2005. The designer creates a cell for females in 2005, but leaves the cell blank.Headers appear in each cell.If there are no observations for a particular crossing of the classification variables, the designer might not create the cell. The designer creates blank cells only to complete the panel grid. For example, suppose your graph contains 10 columns and 10 rows, and only 40% of the cells have data. Instead of having blank cells (as with the lattice) for 60% of the 100 cells, the designer creates a smaller graph. In this example, the graph contains eight rows and five columns.
-
(Optional) Select the Customize Panel Layout check box. Then use the arrow controls to specify the number of columns and rows that you want displayed at any given time. If your panel contains four columns and you specify two columns here, then the designer creates a Next arrow at the bottom of the display. When you click the arrow, the third and fourth column are displayed.