Registering Existing Tables with the Register Tables Wizard
Problem
You want to create a job that includes one or more tables that exist in physical storage, but the tables are
not registered in a metadata repository.
Solution
Use the Register Tables wizard to register the tables. Later, you can drag and drop this metadata into a process flow. When
the process flow is executed, SAS Data Integration Studio uses the metadata for the
table to access the physical instance of that table.
The first page of the
wizard prompts you to select a library that contains the tables to
be registered. (Typically, this library has been registered ahead
of time.) SAS Data Integration Studio must be able to access this
library. This library can point to a location that is remote to the
current default workspace server, provided that the library is on
a system that has an available SAS/CONNECT definition so that remote access can be implemented to that server. This allows for
registering tables on systems that do not have a workspace server component.
Tasks
Register a Table with the Register Tables Wizard
Perform the following steps to register one or more tables that exist in physical
storage:
-
Display the Register Tables wizard in one of the following ways:
-
Right-click a folder in the Folders tree where metadata for the table should be saved, and then select Register Tables from the pop-up menu.
-
Select File
 Register Tables.
Register Tables.
-
Right-click a library and select Register Tables. Note that the procedure for registering a table in the previous two options begins with a page that asks you to "Select the type of tables that you want to import information about". This page is skipped when you register a table through a library.
-
-
When the Register Tables wizard opens, only those data formats that are licensed for your site are available for use. Select the data format of the tables that you want to register.
-
Click Next. The wizard tries to open a connection to the default SAS Application Server. If there is a valid connection to this server, you might be prompted for a user name and a password. After you have provided that information, you will be taken directly to the Select a Library window.
-
Select the library that contains the tables that you want to register, and review the settings that are displayed in the Library Details section of the window. Sample settings for a SAS table are shown in the following display.Sample Library Settings
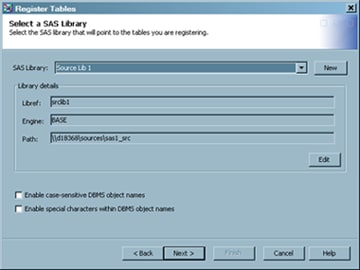 You can handle case-sensitive and special characters in tables and column names by selecting the respective check box.
You can handle case-sensitive and special characters in tables and column names by selecting the respective check box. -
Click Next to access the Define Tables and Select Folder Location page. Select one or more tables to register. Select a folder location, if needed.
-
Click Next to access the "The following metadata will be created" page. Review the metadata that is created. When you are satisfied that the metadata is correct, click Finish to save the data and close the wizard.
Copyright © SAS Institute Inc. All Rights Reserved.
Last updated: January 16, 2018