Redeploying Jobs for Scheduling
Problem
After a job was deployed for scheduling, either the job or the computing environment changed.
For example, additional transformations might have been added to the process flow
for the job. Alternatively, the job might have been exported to another environment
where the servers and libraries are different.
Solution
Use a redeployment option in SAS Data Integration Studio to regenerate the code for
one or more deployed jobs and save the new code to a job deployment directory. The
redeployed jobs can then be rescheduled.
A deployed scheduling
job can become unusable after it is redeployed more than once. This
problem occurs under only the following circumstances:
-
An existing deployed job is redeployed in a batch with the command-line deployment tool.
-
A user who is logged on to a project repository in SAS Data Integration Studio redeploys the deployed job that was redeployed with the command-line deployment tool.
You can avoid this problem by using a metadata profile that is not connected to a
project repository whenever you need to deploy or redeploy a job in SAS Data Integration
Studio.
Tasks
Redeploy All Deployed Jobs in the Current Repository
Perform the following
steps to redeploy all deployed jobs in the current repository:
-
Select Tools
 Redeploy for Scheduling in the menu bar. Any jobs that have been deployed
are found.
Redeploy for Scheduling in the menu bar. Any jobs that have been deployed
are found.
-
Click Yes to continue the redeployment process. The Redeployed scheduled jobs window is displayed. Verify that the appropriate options have been set, and click OK to redeploy the jobs. Code is generated for all deployed jobs and saved to the job deployment directory for the SAS Application Server that is used to deploy jobs.
The regenerated code
contains references to servers and libraries that are appropriate
for the current environment. The regenerated jobs are now available
for scheduling.
Redeploy All Deployed Instances of a Selected Job
As
described in A Job Can Be Deployed to Multiple Locations, a single job can be deployed to multiple locations. Each
deployed instance has its own name. Perform the following steps to redeploy all instances of a selected job. If the job
has one deployed instance, that one instance will be redeployed.
-
Expand the Job folder in the Inventory tree. The icons for deployed jobs have a blue triangle overlay.
-
Right-click a deployed job. The pop-up menu lists the name of each deployed instance. For example, the following display shows that a job named Emp Sort Job has two deployed instances: Emp_Sort_Job_deploy1 and Emp_Sort_Job_deploy2.
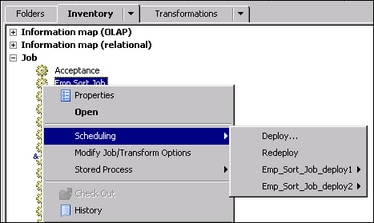
-
Select Redeploy to redeploy all deployed instances of the selected job.
Redeploy One Instance of a Selected Job
As described in the previous topic, a single job can be deployed to multiple locations.
Each deployed instance has its own name. You
can redeploy one deployed instance of a selected job from either the Job folder
or the Deployed Job folder.
Perform the following
steps in the Job folder of the Inventory
tree:
-
Expand the Job folder. The icons for deployed jobs have a blue triangle overlay.
-
Right-click a deployed job. The pop-up menu lists the name of each deployed instance. For example, a job named Emp Sort Job could have two deployed instances: Emp_Sort_Job_deploy1 and Emp_Sort_Job_deploy2.
-
Select the deployed instance that you want to redeploy, such as Emp_Sort_Job_deploy1.
-
Select Redeploy.
Alternatively, you can
perform the following steps in the Deployed Job folder
of the Inventory tree.
-
Expand the Deployed Job folder.
-
Right-click a deployed instance that you want to redeploy, such as Emp_Sort_Job_deploy1.
-
Select Redeploy.
Copyright © SAS Institute Inc. All Rights Reserved.
Last updated: January 16, 2018