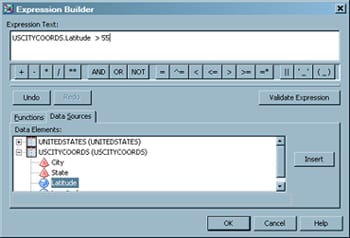Expression Builder
Overview
The Expression Builder is a component that enables you to create SAS expressions
that aggregate columns, perform conditional processing, and perform other tasks in
a SAS Data Integration Studio job. For example, the following display shows an expression used in a WHERE clause in
an SQL query.
The Expression Builder
is displayed from tabs in the property windows of many SAS Data Integration
Studio transformations. It is used to add or update expressions in
SAS, SQL, or MDX. The expression can transform columns, provide conditional
processing, calculate new values, and assign new values. The expressions
specify the following elements, among others:
-
column names
-
SAS functions
-
constants (fixed values)
-
sequences of operands (something to be operated on like a column name or a constant) and operators, which form a set of instructions to produce a value
An expression can be
as simple as a constant or a column name, or an expression can contain
multiple operations connected by logical operators. For example, an
expression to define how the values for the column COMMISSION are
calculated can be
amount * .01. An
example of conditional processing to subset data can be amount
> 10000 and region = 'NE'. Other examples
are an expression to convert a character date into a SAS date or an
expression to concatenated columns.
The Functions tab
of the Expression Builder enables you to select SAS functions, formats,
and other components and add them to an expression. Documentation
for a selected function is displayed to the right of the function.
For details about SAS expressions, see SAS Language Reference:
Concepts.
The Expression Builder
supports the following specialized function types:
Database Functions
The Functions tab
in the Expression Builder window contains
a list of common functions that you can use in expressions. It also
contains specialized functions for the following relational databases:
-
DB2 10.1 Functions
-
DB2 8.1 Functions
-
FedServer TKSQL Functions
-
Greenplum Functions
-
MySQL
-
ODBC
-
Oracle
-
Netezza Functions
-
Postgres Functions
-
SQL Server
-
Teradata
-
Vertica Functions
The following display
shows a portion of the functions available for DB2UDB 8.1 in the Expression
Builder window:
DB2UDB 8.1 Functions
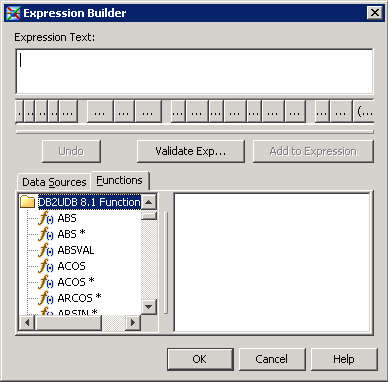
The functions that are
marked with * (such as ABS*) can be pushed down for native processing
in the database. For information about these native functions, see
the documentation for the databases.
User-Defined Functions
Overview
You can import user-defined
functions for models registered through Model Manager for DB2, Teradata,
and Netezza databases. You can also import native user-defined functions
from Oracle, DB2, and Teradata databases. After you import these user-defined
functions, you can find them in the Functions tab
of the Expression Builder window.
This feature supports
standard DBMS user-defined functions and Enterprise Miner publishing
Mining Analytics user-defined functions, standard user-defined functions
and Enterprise Miner publishing Mining Analytics user-defined functions,
and single-click mapping for column inserts. With single-click mapping,
you can select a user-defined function in the Function tab
and double-click a value in the Data Sources tab
to insert it in the expression. For example, the expression ABS(CONTINENTS_NONAMERICAS.Area) draws ABS from
a selected value on the Function tab and CONTINENTS_NONAMERICAS.Area) from
the double-clicked value Area on
the Data Sources tab.
Importing User-Defined Functions
Perform the following
steps to import user-defined functions:
-
Note that if one or more function sets share names with previously imported function sets, you are warned that the previous function sets exist. If you choose to proceed with the import, the new function sets replace the identically named function sets.
Note: You can use the user-defined
functions without modification if you enable explicit pass-through.
To enable pass-through, select
Yes in
the Use the optimized pass-through facility for SQL statements field.
The field is located in the Options tab in
the SQL Join transformation. If you need to use user-defined functions
in a job that uses implicit pass through, perform the steps in Enable Implicit Pass-Through Processing for User-Defined Functions.
Note: If you import user-defined
functions from an Oracle library, the SAS metadata for that library
should specify a SCHEMA of SYS, or should specify no values for SCHEMA.
Otherwise, the import will fail. To update the SCHEMA value in the
SAS metadata for an Oracle library, open the properties window for
that library in SAS Integration Studio and click the Data
Server tab.
Enable Implicit Pass-Through Processing for User-Defined Functions
If you want to process
user-defined functions using implicit pass-through, you must link
your DBMS user-defined functions to SAS functions. These SAS functions
must have the same names and same returned values as the user-defined
functions. You can define the SAS functions with PROC FCMP.
Perform the following
steps:
-
Create the DBMS user-defined function on the database server. For example, you could create the following Oracle function:
Create FUNCTION ora_udf(in_var IN NUMBER) RETURN NUMBER IS RESULT_VAR NUMBER; BEGIN RESULT_VAR := 5; RETURN (RESULT_VAR); END; -
Launch SAS Data Integration Studio and create a DBMS library that connects to the database server. Then, import the DBMS user-defined function into the library through the process described in Importing User-Defined Functions. For example, you could create an Oracle library that contains ora_udf.
-
Open a job with appropriate data and registrations. In this case, the job contains a table with a numeric column and the SQL Join transformation. Right-click the temporary output table and make sure that the Create as view check box is deselected. Also, make sure that the temporary output table is redirected to the Oracle library that contains the DBMS user-defined function. For information about redirection, see Redirecting Temporary Output Tables.
-
Create a data set to store the new DBMS function. To do this, open the Precode and Postcode tab in the properties for the job. Then insert code that creates a SAS function and connects it to the user-defined function that you created for the DBMS. The sample job contains the following code:
data work.newfunc; SASFUNCNAME = "ORA_UDF"; SASFUNCNAMELEN = 7; DBMSFUNCNAME = "ORA_UDF"; DBMSFUNCNAMELEN = 7; FUNCTION_CATEGORY = "CONSTANT"; FUNC_USAGE_CONTEXT = "WHERE_ORDERBY"; FUNCTION_RETURNTYP = "NUMERIC"; FUNCTION_NUM_ARGS =1; CONVERT_ARGS = 0; ENGINEINDEX = 0; output; run; OPTIONS CMPLIB=work.newfuncs; PROC FCMP OUTLIB=work.newfuncs.ORA_UDF; FUNCTION ORA_UDF(a); RETURN(5); ENDSUB; RUN;Note that this SAS function has the same name and returned values as the DBMS user-defined function. -
Set the options necessary to add the SAS function to the existing in-memory SAS function list. To open the Other Options tab for the DBMS library, select Properties
 Options
Options Advanced Options. These options are set in the Options
to be appended field . The following options are set for the sample job:
Advanced Options. These options are set in the Options
to be appended field . The following options are set for the sample job:
sql_functions="EXTERNAL_APPEND=work.newfunc" sql_functions_copy=saslog
After these steps are
completed, you can process user-defined functions in jobs that use
implicit pass-through.
Changing the User-Defined Functions Storage Directory
You can configure a
system property with the name UserDefinedFunctionsPath. Use this property
to specify the file system path of the location of the user-defined
function.xml file. You can specify this property in the distudio.ini
file in the SAS Data Integration Studio installation directory. Use
the following syntax:
JavaArgs_<#>=-DUserDefinedFunctionsPath="<path>"Be sure to give the argument a unique number and add the filename to the end of the path.
Copyright © SAS Institute Inc. All rights reserved.