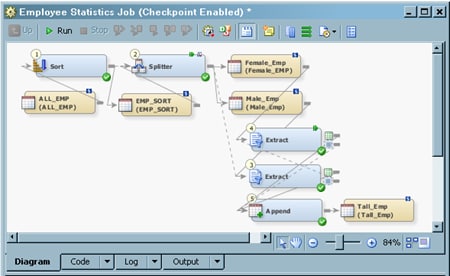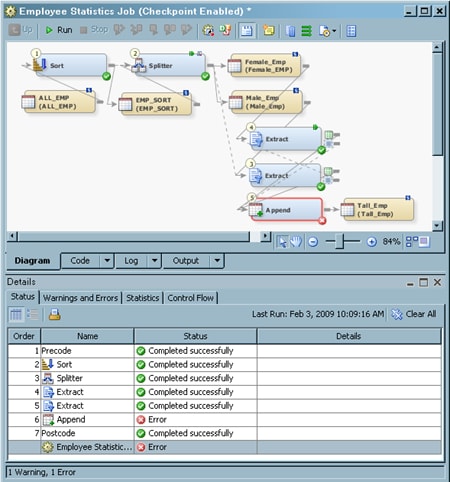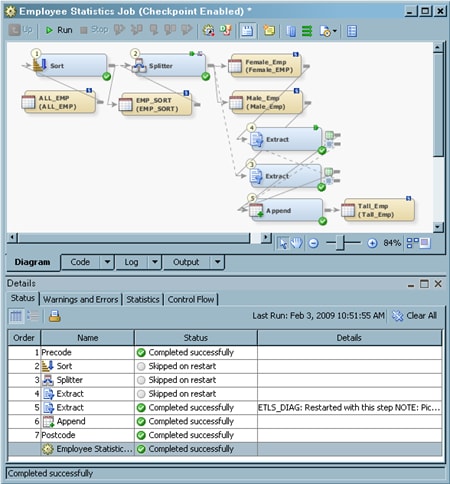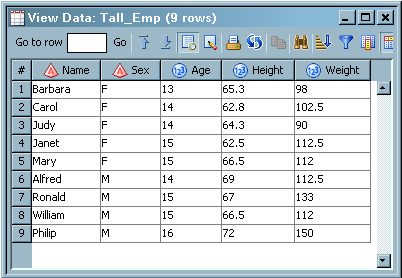Restarting a Job
Problem
You want to restart a SAS Data Integration job after it has failed to complete successfully.
Solution
You restart the job from the first checkpoint that follows the error in the job. For
information about
adding checkpoints to jobs, see Adding Checkpoints to a Job.
Perform the following tasks:
Tasks
Run a Job That Includes Checkpoints
Perform the following steps to run a job that includes one or more checkpoints:
-
Open a job that the contains checkpoints. For example, the sample job shown in the following display contains two checkpoints that are attached to selected transformations.Note (1) the checkpoint icons in the upper-right corners of the Splitter transformation and the first Extract transformation and (2) the message Checkpoint Enabled in the title bar of the Job Editor window. The first Extract transformation contains an error.
-
Right-click on an empty area of the job, and click Run in the pop-up menu. SAS Data Integration Studio generates code for the job and submits it to the SAS Application Server for execution. The following display shows the results of the run.The error causes the job to fail at the Append transformation.
Restart the Job From a Checkpoint
Perform the following steps to restart the job at the checkpoint attached to the first
Extract transformation:
-
Select the check box to restart the job from the appropriate checkpoint. Note that only the last successful checkpoint is saved when a job with multiple checkpoints is run. The saved-state information of the last successful checkpoint overwrites the information from earlier checkpoints. The check box in the sample job is named Restart from checkpoint taken immediately before Extract. This selection ensures that the job restarts with the second Extract transformation.
-
Note that the steps for the Sort and Splitter transformations and the first Extract transformation are marked as Skipped on last restart on the Status tab. In addition, a note about the restart is added to the Details column for the step for the second Extract transformation.
-
Right-click the output table for the job. Then, click Open in the pop-up menu to access the View Data window for the table. The following display shows the output for the sample job.Note that only female employees with a height greater than 60 are included in the output. Thus, you can generate the desired output even when you restart a corrected job and skip some of its steps.
Copyright © SAS Institute Inc. All rights reserved.