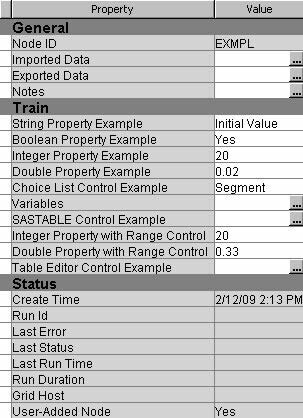Table Editor Controls
Basic Table Editor
TableEditor Control elements
enable your extension node to access SAS data sets that are accessible
by the SAS Enterprise Miner server or that are generated by your extension
node's server code. The server code that is required for a TableEditor Control is
typically minimal. The essential purpose of the server code is to
provide a way for the SAS Enterprise Miner server to identify and
track the data sets or files that are to be accessed by the Control.
The Control elements also typically provide
a way for you to add more sophisticated functionality beyond the minimal
requirements.
The following XML code
illustrates the most basic configuration of a
String Property with
a TableEditor Control:
<Property description="write your own description here" displayName="TableEditor Control Example" name="TableEditor" type="String"> <Control> <TableEditor key="COMPANY"> <Actions> <Open name="OpenTable" /> <Close name="CloseTable" /> </Actions> </TableEditor> </Control> </Property>
This configuration requires
a single
Control element. This Control element
has no attributes. Nested inside this Control element
is a single TableEditor element. The TableEditor element
has a key attribute. The value of the key attribute
is the name of a file key that you register using the %EM_REGISTER
macro. In this example, the node prefix is EXMPL and the key is
COMPANY, so the name of the table is EMWS.EXMPL_COMPANY.
You also need some code
that associates a data set with that
key.
For example, you might have code in the CREATE action that registers
the key, COMPANY, and a SAS DATA step that
associates the key with the data set Sashelp.Company:
%em_register(type=data,key=COMPANY,property=Y); data &EM_USER_COMPANY; set sashelp.company; run;
If you want the table
to be available before run time, place the code that associates the
data set with the key in the CREATE action. However, in some cases,
the table that you are opening with the
TableEditor Control is
not created until after the node is run. The data set might be created
by a process within the TRAIN code. In that case, you could still
register the key in your CREATE code, but the code that associates
the key with the data set would be in your TRAIN code. If the user
attempted to open the table before the node was run, an error message
would appear indicating that the table does not exist.
Nested within the
TableEditor element
is an Actions element. The Actions element
associates a block of SAS code with a user action. Inside the Actions element
are an Open element and a Close element;
both have a name attribute. In your node's
main program, you can add code that might look like this:
%if %upcase(&EM_ACTION) = OPENTABLE %then %do; filename temp catalog 'sashelp.emext.example_actions.source'; %include temp; filename temp; %OpenTable; %end; %if %upcase(&EM_ACTION) = CLOSETABLE %then %do; filename temp catalog 'sashelp.emext.example_actions.source'; %include temp; filename temp; %CloseTable; %end;
The values of the  ) icon:
) icon:
name attributes
correspond to the names of the actions that are executed when the
user either opens or closes the table. The following actions occur
when the user opens the table by clicking the ellipsis ( ) icon:
) icon:
-
The &EM_ACTION macro variable is assigned the value of the
Openaction (for example,OpenTable) before the server code is processed. -
The &EM_TABLE macro variable is initialized; it resolves to the name of the table (for example, EMWS. EXMPL_COMPANY).
-
The
OpenTableaction that is specified in theOpenelement executes before a copy of the table is returned to the client. -
A temporary table named WORK.key is created (for example, WORK.COMPANY). This table stores any changes that the user makes to the original table.
The following actions
occur when the user closes the table:
-
The %EM_ACTION macro variable is assigned the value of the
Closeaction (for example,CloseTable) before the server code is processed. -
The &EM_TABLE macro variable is initialized; it resolves to the name of the table (for example, EMWS. EXMPL_COMPANY).
-
The &EM_TEMPTABLE macro variable is initialized; it resolves to the name of the temporary table that contains any changes to the table that the user made (for example, WORK.COMPANY).
-
The
CloseTableaction that is specified in theCloseelement executes. -
The permanent table is overwritten by the temporary table so that any changes made by the user are recorded in the permanent table.
You must have at least
one named action (
Open or Close)
specified in the XML properties file for a TableEditor Control.
However, you are not required to write any code or to include a call
to the action in your main program. When you do not have any code
that you want to execute when the table is opened or closed, the Actions, Open,
and Close elements act as placeholders.
When implemented, the  icon appears in the Value column of the Properties
panel.
icon appears in the Value column of the Properties
panel.
 icon appears in the Value column of the Properties
panel.
icon appears in the Value column of the Properties
panel.
When a user clicks the  icon, a SAS Table Editor window
appears, displaying the table that is associated with the Control.
icon, a SAS Table Editor window
appears, displaying the table that is associated with the Control.
 icon, a SAS Table Editor window
appears, displaying the table that is associated with the Control.
icon, a SAS Table Editor window
appears, displaying the table that is associated with the Control.
In this example, the
entire table is displayed when the user clicks the  icon and the table cannot be edited. Adding a
icon and the table cannot be edited. Adding a
 icon and the table cannot be edited. Adding a
icon and the table cannot be edited. Adding a Column element
with nested Column elements enables you to
control which variables appear in the table and whether a variable's
values can be edited by the user. In the following example, the Control configuration
restricts which variables are displayed in the table and enables the
user to edit the values of those variables:
<Property description="write your own description here" displayName="TableEditor Control Example" name="TableEditor" type="String"> <Control> <TableEditor key="COMPANY"> <Actions> <Open name="OpenTable"/> <Close name="CloseTable"/> </Actions> <Columns displayAll="N"> <Column name="DEPTHEAD" type="String" editable="Y"/> <Column name="JOB1" type="String" editable="Y"/> <Column name="LEVEL3" type="String" editable="Y"/> <Column name="N" type="int" editable="Y"/> <Column name="LEVEL4" type="String" editable="Y"/> </Columns> </TableEditor> </Control> </Property>
In the
Columns element,
the displayAll attribute has a value of N.
This indicates that only those variables that are specifically identified
by Column elements should appear when the
table is opened. Four Column elements are
specified. In each Column element, there
are three attributes defined as follows:
-
name— specifies the name of the variable to display. -
type— specifies one of four supported types of variables. The supported types are as follows:-
boolean -
String -
int -
double
Note: These values are case-sensitive. -
-
editable— indicates whether the user can modify the variable's values. Valid values are Y or N.
When the
editable attribute
of a Column element is set to Y, the user can
edit the values of the corresponding variable by entering a new value
in the SAS Table Editor window.
You can also add
Range Control elements
to restrict the values that can be used to edit the values in the
table. For example, suppose you add a Range Control to
the N Column element
as follows:
<Property description="write your own description here" displayName="TableEditor Control Example" name="TableEditor" type="String"> <Control> <TableEditor key="COMPANY"> <Actions> <Open name="OpenTable" /> <Close name="CloseTable" /> </Actions> <Columns displayAll="N"> <Column name="DEPTHEAD" type="String" editable="Y"> </Column> <Column name="JOB1" type="String" editable="Y"/> <Column name="LEVEL3" type="String" editable="Y"/> <Column name="LEVEL4" type="String" editable="Y"/> <Column name="N" type="int" editable="Y"> <Control> <Range min="1" max="3" /> </Control> </Column> </Columns> </TableEditor> </Control> </Property>
Now when the user tries
to edit the N column of the table, they must
enter an integer value between the
min and max values
specified. If they enter a value that is outside of that range, the
value of N is set to missing in that row
of the table.
Table Editor with Choices
You can also add a ChoiceList
Control to restrict the values that can be used to edit the values
in the table. For example, suppose you add a ChoiceList Control to
the DEPTHEAD Column element as follows:
<Property description="write your own description here" displayName="TableEditor Control Example" name="TableEditor" type="String"> <Control> <TableEditor key="COMPANY"> <Actions> <Open name="OpenTable" /> <Close name="CloseTable" /> </Actions> <Columns displayAll="N"> <Column name="DEPTHEAD" type="String" editable="Y"> <Control> <ChoiceList> <Choice displayValue="1" rawValue="1"/> <Choice displayValue="2" rawValue="2"/> </ChoiceList> </Control> </Column> <Column name="JOB1" type="String" editable="Y"/> <Column name="LEVEL3" type="String" editable="Y"/> <Column name="LEVEL3" type="String" editable="Y"/> <Column name="N" type="int" editable="Y"> <Control> <Range min="1" max="3" /> </Control> </Column> </Columns> </TableEditor> </Control> </Property>
When the SAS
Table Editor window appears and the user clicks on a
value in the DEPTHEAD column, a drop-down list appears. The user can
edit the value by choosing from the list that contains the values
1 and 2. If users want to edit the value of the N column, they can
enter an integer value of 1, 2, or 3. If they enter a value outside
of the range permitted by the
Range Control,
a missing value appears in that observation.
Table Editor with Dynamic Choices
A
DynamicChoiceList Control enables
you to dynamically populate a choice list rather than hardcoding values
in the XML properties file. The following example demonstrates the
functionality that this control provides as well as the steps necessary
to implement it. There are four steps to implementing this type of Control.
The modified
Property configuration
appears as follows:
<Property description="write your own description here" displayName="TableEditor Control Example" name="TableEditor" type="String"> <Control> <TableEditor key="COMPANY" choiceKey="CHOICE"> <Actions> <Open name="OpenCompanyTable" /> </Actions> <Columns displayAll="N"> <Column editable="Y" name="DEPTHEAD" type="String"> </Column> <Column name="JOB1" type="String" editable="Y"> <Control> <DynamicChoiceList/> </Control> </Column> <Column name="LEVEL3" type="String" editable="Y"/> <Column name="LEVEL4" type="String" editable="Y"/> <Column name="N" type="int" editable="Y"> </Column> </Columns> </TableEditor> </Control> </Property>
The
TableEditor element
now has a choiceKey attribute with a value
of CHOICE. The Column element
for JOB1 now has a Control element
with a nested DynamicChoiceList element.
In the CREATE action, the following line of code is added:
%em_register(type=data, key=CHOICE);
Typically, the code
that generates the data set that is used to populate the
DynamicChoiceList is
in the OPEN action. However, it can actually be placed wherever it
is most appropriate for the purpose that it serves. In this example,
the code is placed in the CREATE action so that the SAS Table Editor
is functional when the node is first placed in a process flow diagram.
The data set Sashelp.Company
has a variable named Level4. The
DynamicChoiceList is
populated with the unique values of that variable. The following code
generates the data set:
proc sort data=sashelp.company nodupkey out=&em_user_choice(keep=LEVEL4); by LEVEL4; run; data &em_user_choice(keep=Variable Choice); length Variable $32 Choice $32; set &em_user_choice; Variable="LEVEL4"; Choice=LEVEL4; run;
The resulting data set
appears as follows:
The key features of
the data set are as follows:
-
The name of the data set is contained in the macro variable &EM_USER_choiceKey, where choiceKey is the value of the
choiceKeyattribute of theTableEditorelement. -
The data set has exactly two character variables: Variable and Choice.
-
Each record of the data set has a value of LEVEL4 in the variable named Variable. LEVEL4 is the value of the
nameattribute of theColumnelement to which theDynamicChoiceListelement is applied. -
Each record contains a unique value in the
Choicevariable. These unique values are the choices that populate theDynamicChoiceList.
In this example, the
NODUPKEY option of the SORT procedure ensures that the values are
unique.
The
DynamicChoiceList element
can be applied to multiple Column elements
in a TableEditor Control.
In such a case, the data set has a repeated measures structure. That
is, suppose that there are k Column elements
to which you want to apply a DynamicChoiceList.
You still create one data set to populate the k lists. The data set
has the following structure:
Variable Choice variable-name_1 value 1_1 variable-name_1 value 1_2 variable-name_1 ... variable-name_1 value 1_N1 variable-name_2 value 2_1 variable-name_2 value 2_2 variable-name_2 ... variable-name_2 value 2_N2 . . . . . . variable-name_k value k_1 variable-name_k value k_2 variable-name_k ... variable-name_k value k_Nk
In this example, when
the Table Editor window is opened, the user
can modify the value for LEVEL4 in any observation by selecting from
the list of values that already exist in the data set.
You can provide some
additional control over how the data is displayed in the SAS
Table Editor window by adding
whereClause and whereColumn attributes
to the TableEditor element. For example,
change the TableEditor element as follows:
<TableEditor key="COMPANY" choiceKey="CHOICE" whereClause="Y" whereColumn="DEPTHEAD">
The
whereClause attribute
is redundant, but it is required; it should have a value of Y.
The whereColumn specifies the name of a variable
in the data set. Including these two attributes sorts the data set
by the values of the variable specified in the whereColumn attribute.
A drop-down list is added at the top of the SAS Table
Editor window. The values in the list correspond to the
unique values of the variable specified in the whereColumn attribute
and the additional value of All. By default,
only observations with a value corresponding to the first value in
the list are displayed. The user can then select a different value
from the drop-down list; the table is refreshed and the observations
that correspond to the new value are displayed. If the user selects All,
the entire table is displayed.
Table Editor with Restricted Choices
In the example above,
the choices for the variable Level4 were populated using a
DynamicChoiceList Control. By
adding a single new attribute and modifying the accompanying SAS code,
you can take advantage of the hierarchical structure of the SASHelp.Company
data set to restrict the values that are used to populate the choices.
For example, consider the following modified Property configuration:
<Property description="write your own description here" displayName="TableEditor Control Example" name="TableEditor" type="String"> <Control> <TableEditor key="COMPANY" choiceKey="CHOICE" keyVar="LEVEL3" whereClause="Y" whereColumn="DEPTHEAD"> <Actions> <Open name="OpenCompanyTable" /> <Close name="CloseCompanyTable" /> </Actions> <Columns displayAll="N"> <Column editable="Y" name="DEPTHEAD" type="String"/> <Column name="JOB1" type="String" editable="Y"/> <Column name="LEVEL3" type="String" editable="Y"/> <Column name="LEVEL4" type="String" editable="Y"> <Control> <DynamicChoiceList/> </Control> </Column> <Column name="N" type="int" editable="Y"/> </Columns> </TableEditor> </Control> </Property>
The essential addition
to this configuration is the
keyVar attribute
of the TableEditor Control.
In this example, the keyVar attribute is
assigned the value of "LEVEL3". This means that when the
choices for the variable LEVEL4 are presented for a given row in the
table, the choices are conditional on the value of LEVEL3 in the same
row of the table. To accomplish this, a table with a hierarchical
structure of choices must be generated as follows:
%em_register(type=data, key=CHOICE) proc sort data=sashelp.company nodupkey out=&em_user_choice(keep= LEVEL3 LEVEL4); by LEVEL3 LEVEL4; run; data &em_user_choice(keep=Variable Choice key); length Variable $32 Choice $32 key $32; set &em_user_choice; Variable="LEVEL4"; Choice=LEVEL4; key=LEVEL3; run;
The resulting data set
appears as follows:
The key features of
the data set are as follows:
-
The name of the data set is contained in the macro variable &EM_USER_choiceKey, where choiceKey is the value of the
choiceKeyattribute of theTableEditorelement. -
The data set has exactly three character variables: Variable, Choice, and key.
-
Each record of the data set has a value of LEVEL4 in the variable named Variable. LEVEL4 is the value of the name attribute of the
Columnelement to which theDynamicChoiceListis applied. -
The data set has a hierarchical structure with the Choice variable nested within the key variable. Therefore, each record contains a unique combination of the key and Choice variables. These unique values are the choices that populate the
DynamicChoiceList.
In this example, when
the user clicks on the variable Level4 in a row where the variable
Level3 is "ADMIN" they are presented with one set of choices:
However, when the user
clicks on the variable Level4 in a row where the variable Level3 is
"SALES/MARKETING" they are presented with a different set
of choices:
Ordering Editor
An Ordering Editor provides
a means by which you can display a table to the user and enable the
user to change the order of the variables in the table. A simple example
of an ordering editor's XML
Property configuration
is as follows:
<Property description="write your own description here" displayName="Ordering Editor Control Example" name="OrderingEditor" type="String"> <Control> <TableEditor key="ORDER" isOrderingEditor="Y"> <Actions> <Open name="OpenOrderTable" /> <Close name="CloseOrderTable" /> </Actions> <Columns displayAll="Y"> <Column editable="N" name="NAME" type="String"/> </Columns> </TableEditor> </Control> </Property>
Notice the two attributes
of the
TableEditor Control: key and isOrderingEditor.
Just as in the other TableEditor Control example,
the value of the key attribute must be registered
with SAS Enterprise Miner using the %EM_REGISTER macro in your extension
node's server code. The isOrderingEditor attribute
tells SAS Enterprise Miner that this table editor is, in fact, an
ordering editor.
As with other table
editors, an ordering editor requires an
Actions element
and at least one named action nested within it. However, the named
action need not have any server code associated with it. You control
which variables appear in the table with the Columns element
and the nested Column elements. You can have
as many columns in the table as you want.
An ordering editor requires
minimal server code to make it functional. All that is really required
is that you have a table and that the table be registered. For example,
you might have server code in the create action that appears as follows:
%em_register(type=data, key=ORDER); proc contents data=sashelp.company out=&em_user_order(KEEP=NAME); run;
When the user opens
the table editor, the following table appears. The user can select
a variable on the left and use the arrows on the right to move the
variable to a higher or lower position in the order.
After the user clicks OK and
the table is closed, a new version of the table is stored in the EMWS
library under the name prefix_key. In this example the prefix is EXMPL
and the key is ORDER, so the newly ordered table is stored in Emws.Exmpl_Order.
Copyright © SAS Institute Inc. All rights reserved.