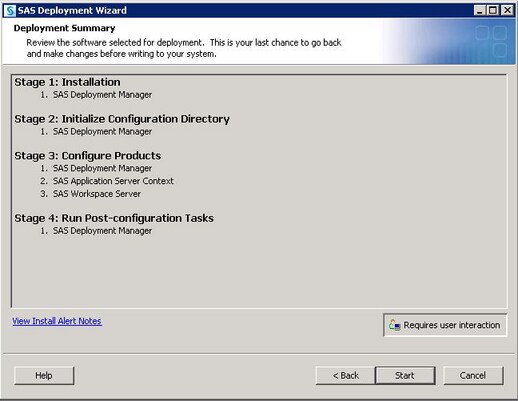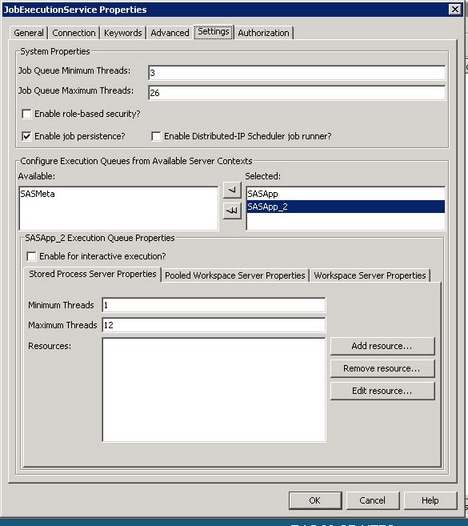Adding a New Workspace Server for SAS Enterprise Miner
First, familiarize yourself
with the following documentation:
-
In the SAS 9.4 Intelligence Platform: Application Server Administration Guide, see the section Add a New Logical Server in an Existing SAS Application Server, located at http://support.sas.com/documentation/cdl/en/biasag/63854/HTML/default/viewer.htm#titlepage.htm.
-
In the SAS 9.4 Intelligence Platform: Middle-Tier Administration Guide, see the section Job Execution Services, located at http://support.sas.com/documentation/cdl/en/bimtag/65039/HTML/default/viewer.htm#titlepage.htm.
Complete the following
steps to add a new workspace server to your SAS Enterprise Miner installation:
Next you need to configure
the Job Execution Service and restart the SAS web application servers.
-
Select the new server, which is SASApp_2 in this example. Then move it to the Selected list. In the SASApp_2 Execution Queue Properties section, deselect Enable for interactive execution?.Note: By default, Enable job persistence? is enabled, but not needed by SAS Enterprise Miner. You should disable this option. In addition, it is strongly recommended that the value specified for Job Queue Maximum Threads is 4 times the number of CPUs available for workspace servers.
To verify your new server
from SAS Enterprise Miner, log on to SAS Enterprise Miner and create
a new project that uses the new logical workspace server. Then create
a diagram, create a data source, place the data source on your diagram,
and run the diagram. You can select the new logical workspace server
in Step 1 of the New Project Wizard.
Important information
about managing and configuring your workspace server can be found
under Managing Workspace Servers and Stored Process Servers in the SAS
9.4 Intelligence Platform Application Server Administration Guide.
Copyright © SAS Institute Inc. All rights reserved.