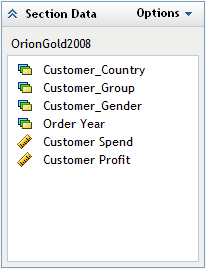Using Standard Data Items in a Query
About Standard Data Items
Each
data source includes one or more standard data items. You decide which
data items to use to define a query for a report section. You can
use all the data items in the data source or a subset of data items.
Each standard data item is classified as either a category, a hierarchy,
or a measure.
A data item whose distinct
values are used to group and aggregate measures. There are four types
of categories: alphanumeric, date, timestamp, and time. Alphanumeric
categories can be made up of all letters, all digits, or a combination
of the two. Categories that have values that are all digits might
be physically stored as character or numeric data. The data type affects
how values are handled in relation to some functionality such as filtering,
sorting, and formatting.
An arrangement of the
levels in a dimension from general to specific. The first level in
the hierarchy is the root level.
For example, a common
dimension in a multidimensional data source is Time. A dimension that is named Time might have a hierarchy named YrQtrMth. Such a hierarchy might enable you to
look at data for each Year (the
root level), drill down to see the data for each Quarter (second level) in a specific year, and
then drill down to see the data for the three Months (third level) that make up a particular quarter.
Select Standard Data Items
To select
the standard data items that you want to use in the query for the
current report section, complete these steps:
-
In the Available data items list box, select a data item, and then click
 to add the data item to the query. To move all items
into the Selected data items box, click
to add the data item to the query. To move all items
into the Selected data items box, click  . The data items that you select are listed in the Selected data items list box.
Select Data Dialog Box Showing Four Categories and Two Measures Selected from a Relational Data Source
. The data items that you select are listed in the Selected data items list box.
Select Data Dialog Box Showing Four Categories and Two Measures Selected from a Relational Data Source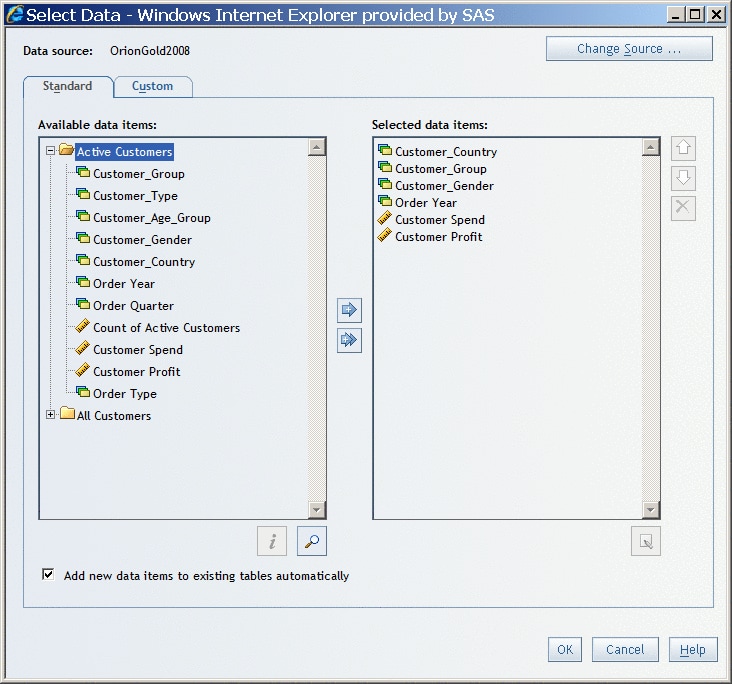 Note: To view the data type and description for a data item, select it in the Available data items list box, and then click
Note: To view the data type and description for a data item, select it in the Available data items list box, and then click .
Note: For relational data sources, you can select the same measure multiple times, rename each instance of the measure (see step 7), and apply a different aggregation to each instance of the measure (see Modify How a Measure Is Aggregated).
.
Note: For relational data sources, you can select the same measure multiple times, rename each instance of the measure (see step 7), and apply a different aggregation to each instance of the measure (see Modify How a Measure Is Aggregated). -
(Optional) If you do not want new data items automatically added to existing tables, then clear the Add new data items to existing tables automatically option. (Adding new data items to tables might affect existing filters, percent of total calculations, and conditional highlighting.) If this option is not selected, then new data items are hidden in tables. This option is not available if there are no existing tables.For existing crosstabulation tables that have at least one category assigned to Columns, additional data items are assigned to the Rows function. If you add measures, the additional measures are assigned to whatever function the current measures are assigned to. That is, if measures are currently assigned to Rows, then the additional measures are also assigned to Rows. For list tables, if this option is selected, new data items are added to the Columns function.