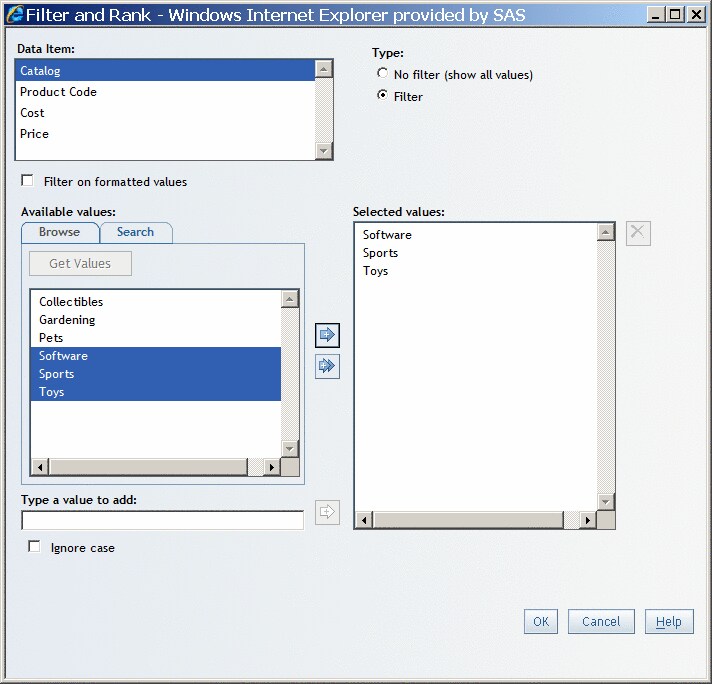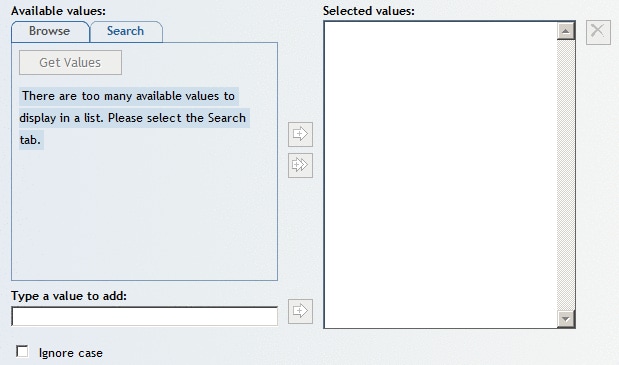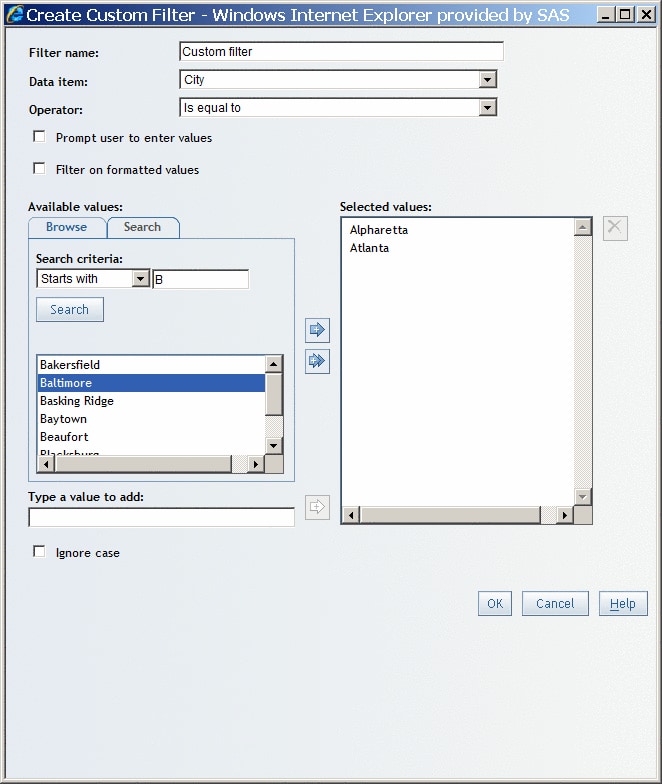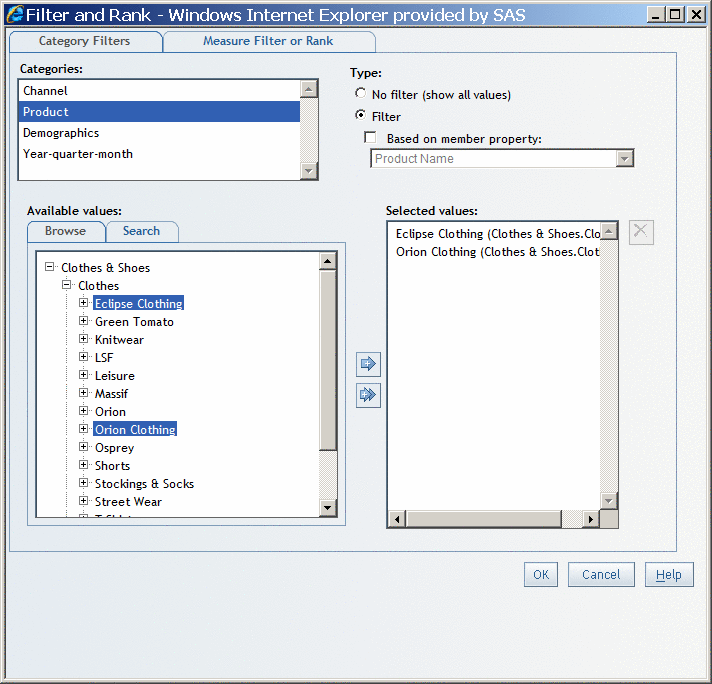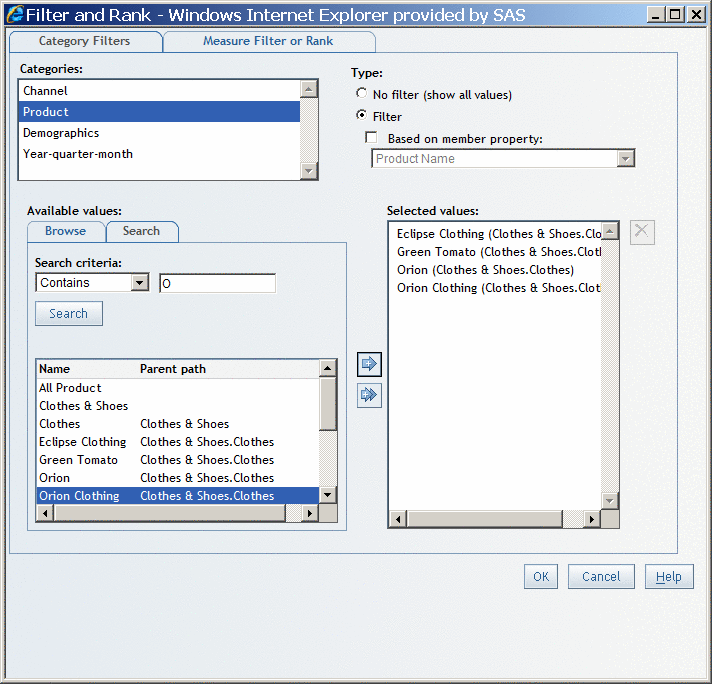Browsing or Searching for Filter Values
About Browsing and Searching
There
are two ways to select values from a data item:
The Browse and Search tabs have a different appearance depending on
whether the data items are in a relational data source or a multidimensional
data source.
Browse for Relational Data Items
You can
use the Browse tab to browse all the values
that are available in the data source and then select one from a list.
To browse the values in a relational data source, complete these steps:
Search for Relational Data Items
Browse for Multidimensional Data Items
When the Browse tab displays for multidimensional data, a tree
representing the hierarchy of the data items expands to the first
available level. Note that when portions of the tree are expanded,
there might be a slight delay in populating the list, because the
data in the tree is loaded on an as-needed basis.
-
Select a value (or values) from the Browse tab. Click
 to move one or more values to the list of Selected values. You can select a range of values using
the SHIFT or the CTRL key. Double-clicking expands or collapses the
tree, depending on the state of the tree node when you click it. Use
to move one or more values to the list of Selected values. You can select a range of values using
the SHIFT or the CTRL key. Double-clicking expands or collapses the
tree, depending on the state of the tree node when you click it. Use  to move all values in the Browse list to the list of Selected values. If
an area of the tree is not expanded, then the values in the subtree
under that tree value are not moved to the Selected values list.
to move all values in the Browse list to the list of Selected values. If
an area of the tree is not expanded, then the values in the subtree
under that tree value are not moved to the Selected values list.