Last modified: November 6, 2012 at 7:56 p.m. EST
On the web at: http://support.sas.com/misc/accessibility/education/ios/smartboard.html
Ed Summers
Manager, Accessibility and Applied Assistive Technology
ed.summers@sas.com
Diane Brauner
Teacher of the Visually Impaired and Certified Orientation and Mobility Specialist
diane.brauner@sas.com
In this module, you will learn how to display the contents of a Smart Board on an iPad so low-vision students can view it using color inversion, zoom, and other low-vision features of the iPad.
Smart Boards are typically connected to PCs so that the contents of the PC screen is displayed on the Smart Board. Join.Me is a FREE solution that allows a teacher to share the screen of their PC, and theirefore the contents of the Smart Board, so it can be viewed on an iPad. Students with low-vision can then view the information using the low-vision features of the iPad such as zoom and color inversion.
Configuring Join.Me on your PC and iPad requires about five minutes. There are three steps:
Perform these steps on the iPad:
Step 1: Launch the App Store app.
Step 2: In the search box at the top right of the screen, enter “join me”. The Join.Me app should appear as the first search result.
Step 3: Select Join.Me from the search results.
Step 4: Activate the “Free” button near the top left of the screen. After it is activated, the label on the button should change to “Install”.
Step 5: Activate the “Install” button.
Step 6: Enter the username and password for your Apple account to complete the installation.
NOTE: These instructions have been written assuming you are using Internet Explorer on a Windows PC. However, the process should work similarly for any browser on a PC or Mac.
Perform these steps on your PC each time you share your screen.
Step 1: Launch Internet Explorer.
Step 2: Go to https://join.me.
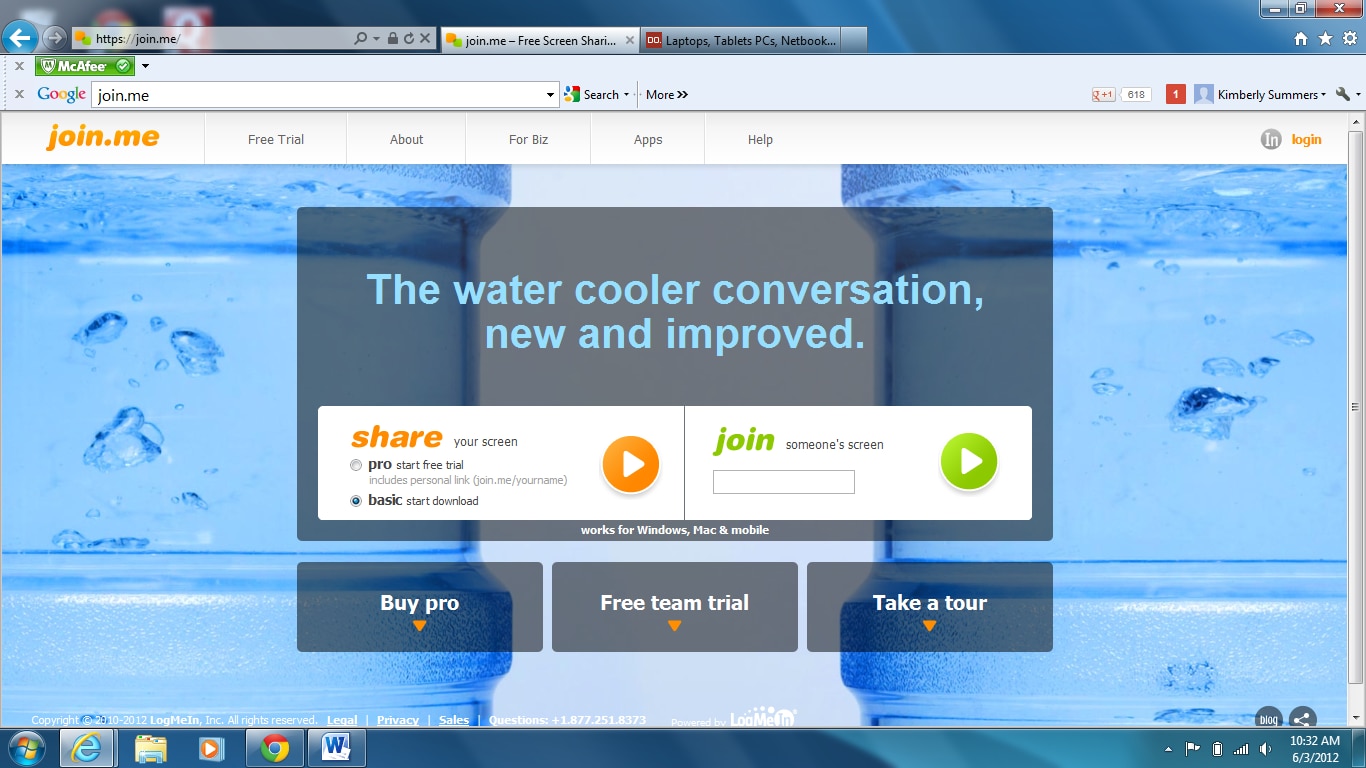
Step 3: Under “Share your screen” click “Basic start download”.
Step 4: If the download process does not start audomatically, click “Run” on the download notification bar.
Step 5: You should see a screen that looks like the screenshot below. Note the 9-digit number 407-361-741 in that screenshot. This is a random number that JoinMe created to identify your PC’s screen. The number will be different each time you share your screen. You must locate that number and enter it on the iPad to display the PC’s screen on the iPad.
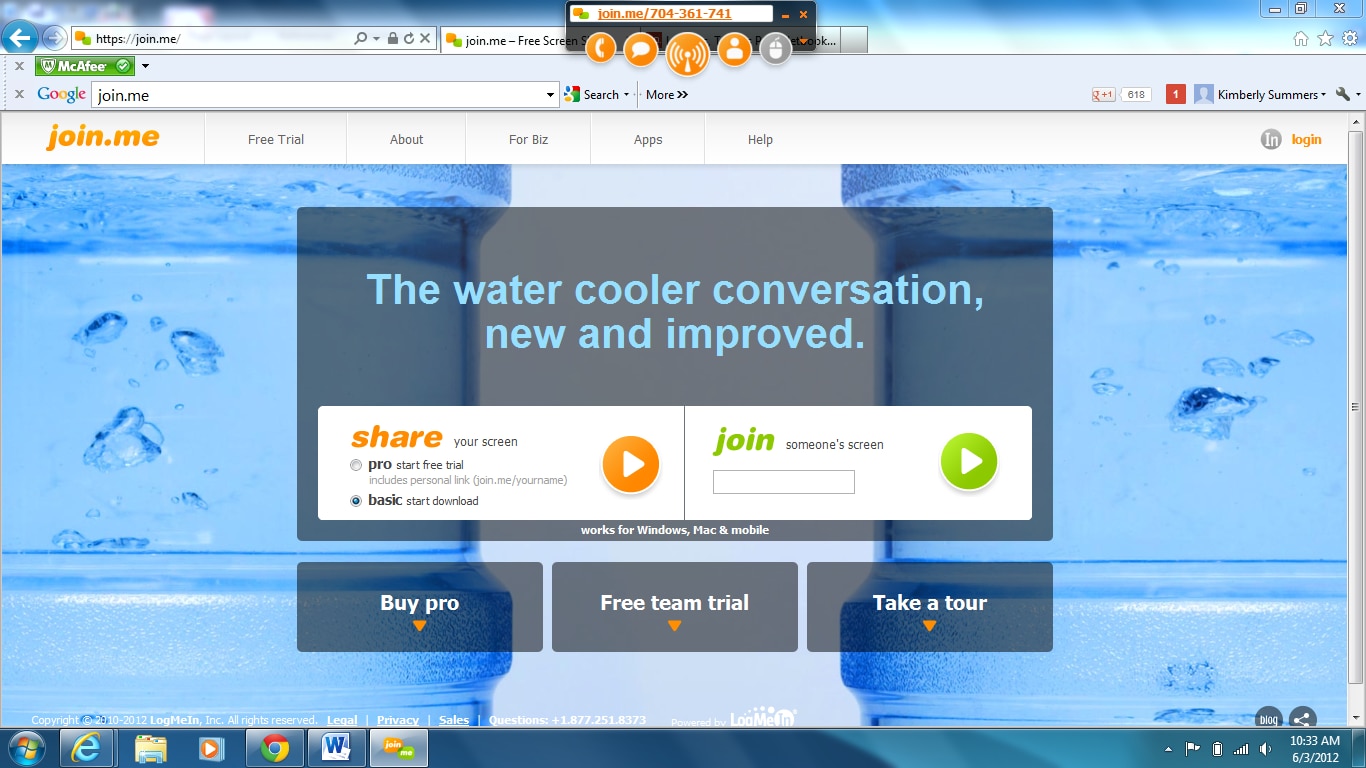
NOTE: You will need the 9-digit number that was generated when you shared the PC screen.
Perform the following steps on the iPad:
Step 1: Launch the Join.Me app on the iPad.
Step 2: Enter the 9-digit number that was generated when you shared the PC’s screen.
The PC screen should now be displayed on the iPad. A low-vision student can use the low-vision features of the iPad, such as color inversion and zoom, to view the contents of the Smart Board that is connected to the PC.