



|
User's Guide 1.1 |


|
The SAS Information Delivery Portal allows you to add your own personal applications to the portal. You can then include the applications in lists and launch them from the portal. In the following example, the Home window contains a list of applications.
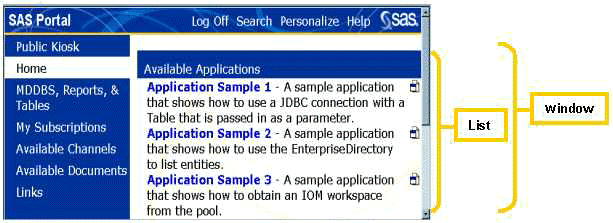
To add a new personal application:
Move or copy the JSP file for the application to the server on which the SAS Information Delivery Portal application resides. You must store the JSP file on the server in or below the Portal directory, which is created automatically when you install the portal application. This directory contains subdirectories expressly for JSP files. If you do not know where the directory is located or if you do not have write access to it, please contact your portal system administrator for assistance.
If you have not already done so, open the SAS Information Delivery Portal, log on with your user name and password, and click Personalize on the toolbar. The Personalize window appears.
At the prompt Select a role to personalize, choose Personal.
At the prompt Select what to personalize, choose Applications from the drop-down list. The Personal Applications control panel appears showing the existing applications.
Opposite Add a new personal application, click
![]() to add an application.
The New Personal Application control panel appears.
to add an application.
The New Personal Application control panel appears.
Fill in the fields as follows:
/jsp/html/samples/AppSample1.jsp
After you specify the values for the parameter, click Save Parameter. To enter information for another parameter, click Add New Parameter. If you need to delete a parameter, select the parameter from the Parameters list and click Delete Parameter.
Click Create Application.
Click Done. The Personal Applications control panel reappears showing the new application. You can now proceed by choosing another Personalize function, choosing another task, or opening another window.
Note: To access the new application, you must now add it to a list. For instructions, see Creating and Editing Personal Lists.
To edit or delete an existing personal application:
If you have not already done so, open the SAS Information Delivery Portal, log on with your user name and password, and click Personalize on the toolbar. The Personalize window appears.
At the prompt Select a role to personalize, choose Personal.
At the prompt Select what to personalize, choose Applications from the drop-down list. The Personal Applications control panel appears.
Under Manage personal application, find the application you want to edit or delete.
Then click ![]() to delete the application
or
to delete the application
or ![]() to edit the application.
If you click
to edit the application.
If you click ![]() ,
the application disappears immediately, and you are finished.
If you click
,
the application disappears immediately, and you are finished.
If you click ![]() ,
the Update Personal Application control panel appears.
,
the Update Personal Application control panel appears.
Update the Name, JSP, and Description fields as necessary. You can also update the parameters for the application. Select the parameter you want to edit from the Parameters list and change the values for the parameter as needed.
Click Update Application. Then click Done. The Personal Applications control panel reappears.

|
User's Guide 1.1 |


|