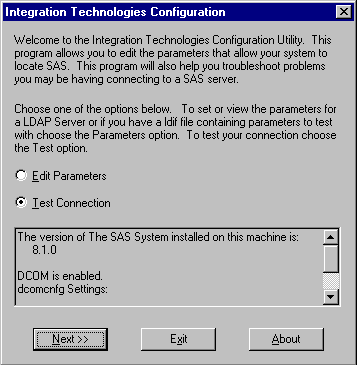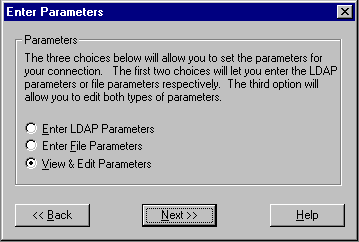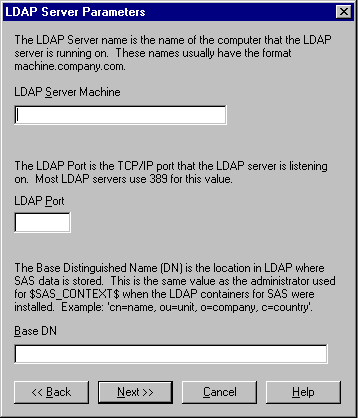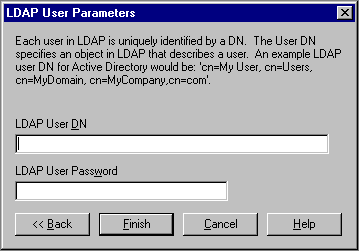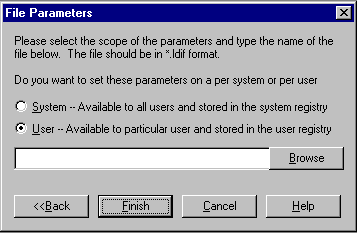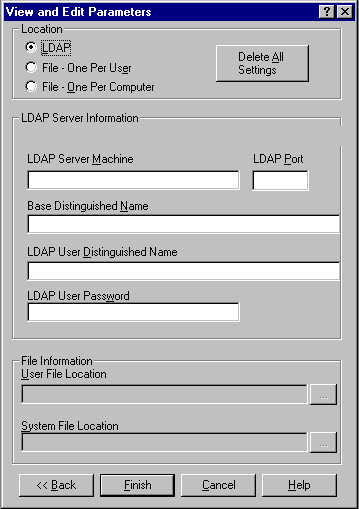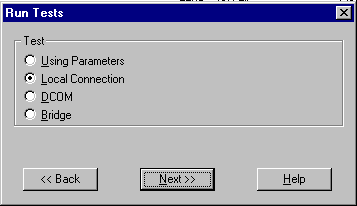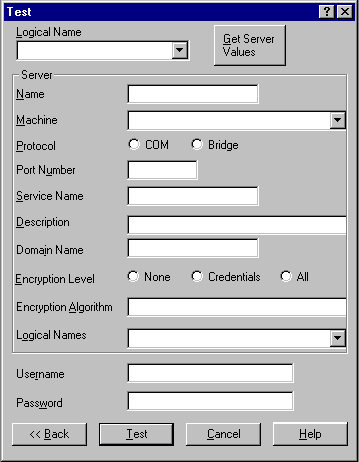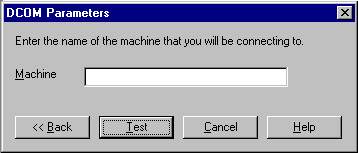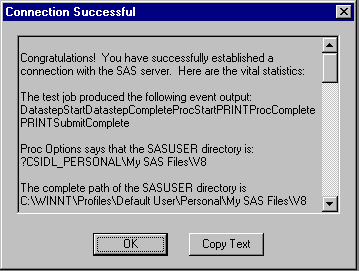Using the Configuration Application to Administer a COM/DCOM Server
The Integration Technologies (IT) Configuration application lets you test and change settings for Integrated Object Model (IOM) connections between client machines and SAS. Using the Configuration application, you can:
- Test and diagnose IOM connections to SAS servers. The application can
test COM, DCOM, and IOM Bridge connection types.
- Set the registry parameters that are used by the workspace manager on an LDAP
server.
- Set the registry parameters for a file that contains definitions for
IOM connections to SAS servers.
Starting the Application
Locate the file itconfig.exe and double-click the file to start the program.
The default location for the file is c:\Program Files\SAS Institute\Shared Files\Integration
Technologies. You may want to add a shortcut to the file to your Windows
desktop to make the application easier to locate and run.
When the program starts, it checks the Windows program registry for unused Integration Technologies entries. If any unused entries are found, the application gives you the option of removing the entries. After the entries are checked, the Integration Technologies Configuration window appears.
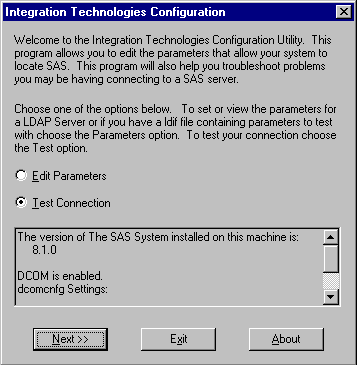
This window displays information about your current configuration, including the version of SAS installed, whether DCOM is installed and active, and DCOM configuratino settings. Use this window to choose whether you want to view and change the LDAP or LDIF parameters (Edit Parameters option) or test the connection to a server (Test Connection option).
Working with Parameters
To view and edit connection parameters, select Edit Parameters from the Configuration window. The Enter Parameters window appears.
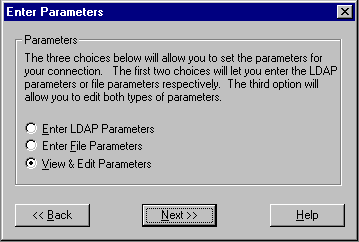
Specify whether you want to enter the LDAP connection parameters, enter the name of an LDIF file containing connection parameters, or view and edit all currently defined connection parameters.
Entering LDAP Parameters
- To enter connection parameters in the registry for a connection to an LDAP server, select Enter LDAP Parameters from the Enter Parameters window and select Next. The LDAP Server Parameters window appears.
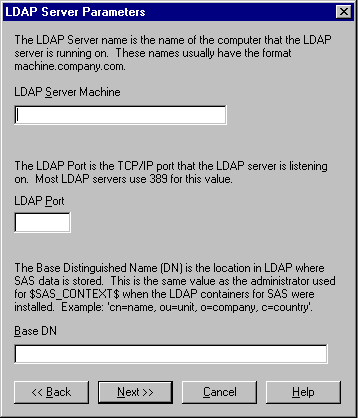
- Enter the following information:
- LDAP Server Machine
- The fully-qualified name of the machine on which the LDAP server runs.
- LDAP Port
- The port used by the LDAP server machine for receiving requests. A typical value is 389.
- Base DN
- The distinguished name for the location in the LDAP hierarchy under which SAS
directory entries are stored. The value for this field is the same as the value for
the $SAS_CONTEXT$ parameter that was specified when the SAS containers were installed in the LDAP directory.
Select Next. The LDAP User Parameters window appears.
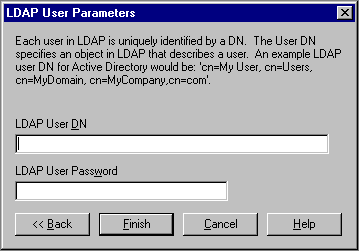
-
Enter the following information:
- LDAP User DN
- The distinguished name of a user who will be accessing the LDAP server. Because the parameter information is stored in the client machine's registry, specify the DN of the client machine's user.
- LDAP User Password
- The password required for the specified user to log onto the LDAP server.
- Select Finish. The application writes the data to the registry.
Entering File Parameters
- To specify an LDIF file to use for connection parameters, select Enter File Parameters from the Enter Parameters window and select Next.
The File Parameters window appears.
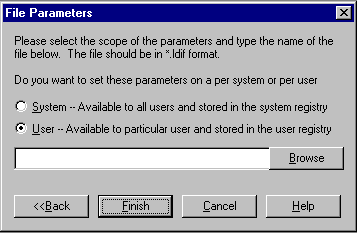
- Specify whether the parameters apply to all users of this machine or only to a
specific user.
- System
- The parameters contained in the LDIF file apply to all users of the client machine. The parameters will be stored in the ssytem registry.
- User
- The parameters contained in the LDIF file apply only to a specific user. The
parameters will be stored in the registry for the specified user.
- Select Finish to write the information to the registry.
Viewing and Editing All Parameters
To work with all of the parameter information, whether from LDAP or a file, select View and Edit Parameters from the Enter Parameters window.
The View and Edit Parameters window appears.
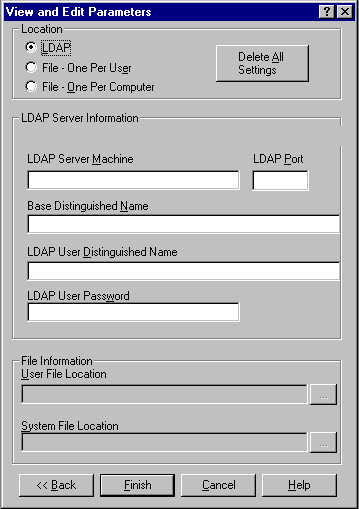
- This window lets you view and specify the same information as on the LDAP and file parameters windows.
- Select LDAP to view and edit the LDAP parameter information. The fields in the LDAP Server Information pane become selectable.
- Select File - One Per User to view and edit the LDIF file used to define
access for a particular user. The User File Location field becomes selectable.
- Select File - One Per Computer to view and edit the LDIF file used to
define access for all users on the current machine. The System File Location field becomes selectable.
- Select Delete All Settings to clear all configuration information for all locations.
- When you are finished, select Finish.
Testing Connections
The Integration Technologies Configuration application allows you to test connections from your local machine to a SAS server machine. The application can test a DCOM connection, an IOM bridge connection, a connection to a local machine, or a connection specified by the parameters you entered in the Configuration program.
To run the tests, select Test Connection and then select Next from the
Integration Technologies Configuration window. The Run Tests window appears.
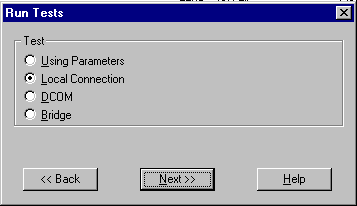
Testing Using Parameters
If you entered connection parameters in the Configuration program, select Using Parameters and select Next from the Run Tests window. The Test window appears.
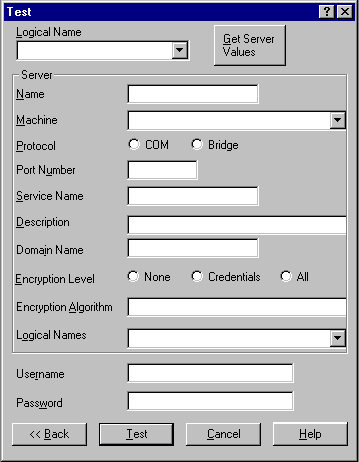
The Test window displays information about the server connection you want to test. To enter information about the server, use one of these methods:
- Select the server logical name using the Logical Name pull-down menu, then select the Get Server Values button. The fields in the Server pane are populated with the values defined for the server you specified. Enter a user name and password (if required) and select Test to test the connnection.
- Type values in each of the fields in the Server pane or choose already-defined values from the pull-down menus. When you have entered the server information, user name, and password (if required), select Test to test the connection.
Testing a DCOM connection
To test a DCOM connection to a SAS server, select DCOM from the Run Tests window, then delect Next. The DCOM Parameters window appears.
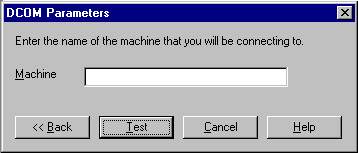
- Enter the name of the machine for which you want to test a connection, then select Test. Machine names are usually in the form machine.company.com.
- The Configuration utility runs a small SAS program through the SAS connection to verify the following:
- events are returned
- the WORK data set is properly configured
- the location of the SASUSER directory
- the state of other SAS options.
-
If the program establishes a DCOM connection to the specified server, the Connection Successful window appears. The window displays information about the environment of the server.
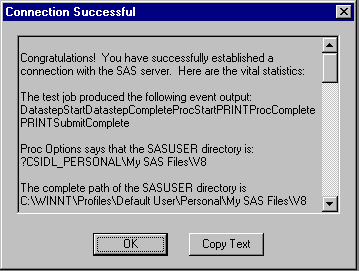
- Select Copy Text to copy the information in the window to the clipboard.
Select OK to close the window.