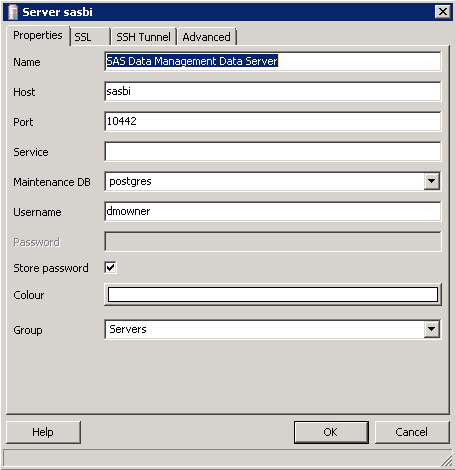
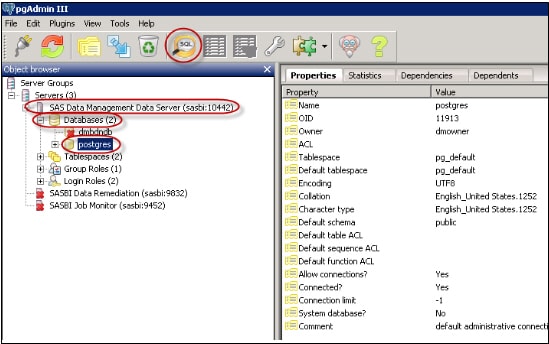
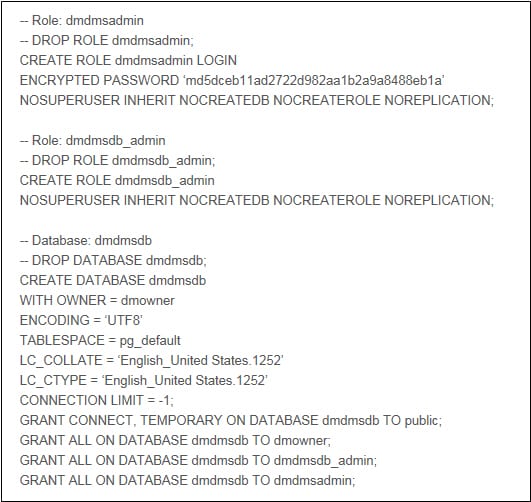
Note that this example shows an encrypted password of Orion123. You can use a different password if desired.
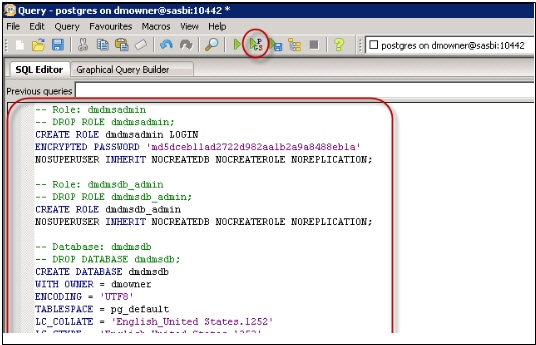
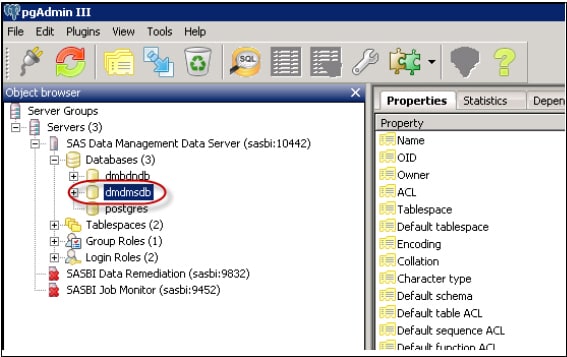
DataFlux Data Management Studio 2.7: User Guide
The SAS Web Infrastructure Platform Data Server is included in SAS deployments for use as transactional storage by SAS middle-tier software and some SAS solutions software. This server is based on PostgreSQL database software. The server is configured specifically to support SAS software.
A SAS Web Infrastructure Platform Data Server can be used to host a DataFlux repository. You must perform the following tasks:
Perform the following steps to create a PostgreSQL database in the SAS Data Management Data Server PostgreSQL connection:
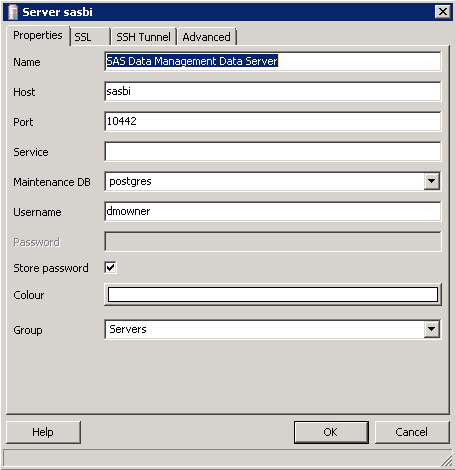
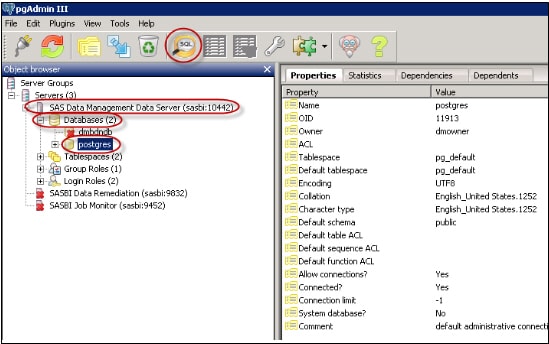
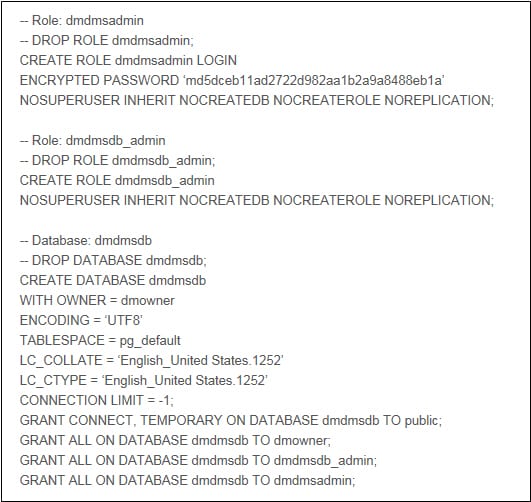
Note that this example shows an encrypted password of Orion123. You can use a different password if desired.
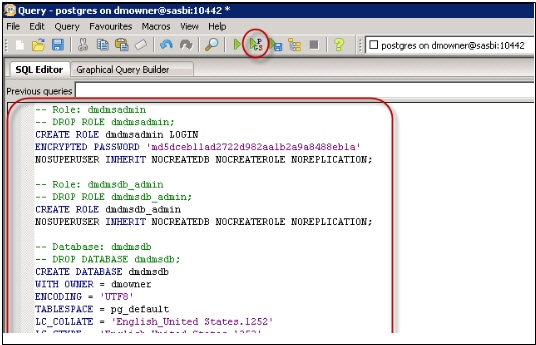
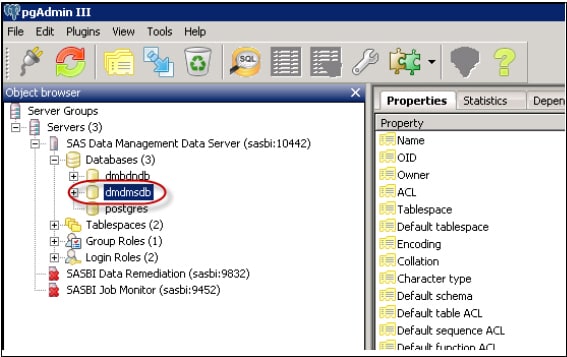
Perform the following steps to add an ODBC PostgreSQL connection to a SAS Web Infrastructure Platform Data Server:
Click the Data riser on the DataFlux Data Management Studio desktop.
Expand the Data Connections folder.
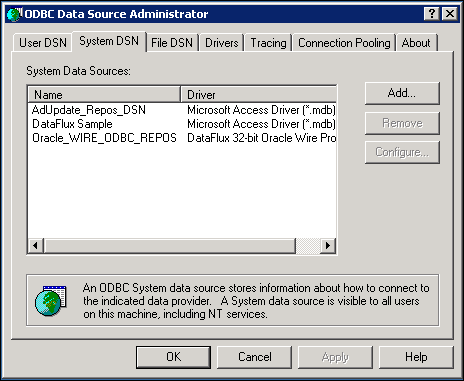
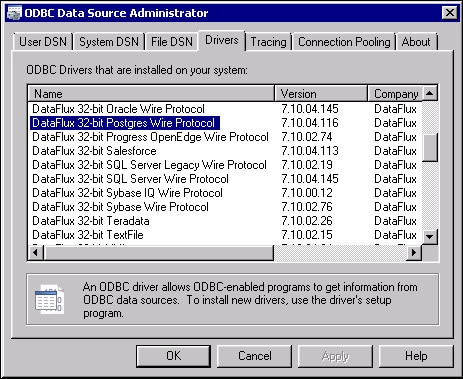
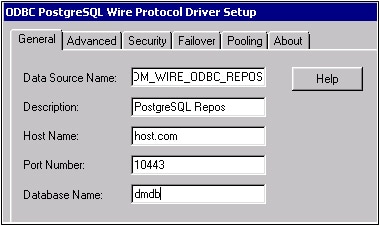
To use a PostgreSQL connection to create a DataFlux repository on a SAS Web Infrastructure Platform Data Server, see Adding a DBMS Repository for the Client.
|
Documentation Feedback: yourturn@sas.com
|
Doc ID: dfU_T_DataConn_PostgreSQL.html |