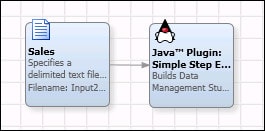
DataFlux Data Management Studio 2.6: User Guide
Identify goals that can be met by running a Java program in a data job. For example, you might want to demonstrate how the Java Plugin node can be used to run a simple Java program.
Configure the computer that will run the data job. See Set up for the Java Plugin Node.
Identify or create the Java program that will help you meet your goals. For example, you might create a job that runs SimpleStepExample, one of the sample programs installed with Data Management Studio and Data Management Server. See Example Java Programs for the Java Plugin Node.
Be sure that the Java program that you want to run in the data job is in the Java classpath. The SimpleStepExample program is in the Java classpath by default.
Identify the inputs and outputs that you'll need for the data job. The SimpleStepExample program takes an integer value as an input, adds a specified number to the input, and outputs the sum as an integer. Accordingly, you could create a data job with a flow similar to the following display:
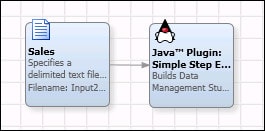
The first node is a Text File Input node. It specifies a text file with at least one column of integer values. The second node is a Java Plugin node that will run the SimpleStepExample program against the input text file.
The goal is to create a data job that looks similar to the one described in the previous planning topic. It is assumed that you know how to create a data job as described in Creating a Data Job in the Folders Tree.
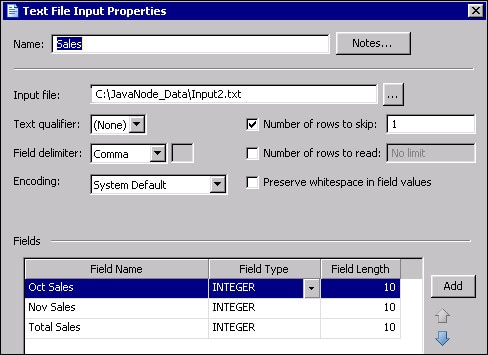

The job should be operational at this point.
Click the Run icon in the job editor. The job should run successfully.
Right-click the Java Plugin node and select Preview. The output will display in the Details pane in the job editor, as shown in the next display.

The Preview shows that 20000 was added to the value in the Total Sales field.
|
Documentation Feedback: yourturn@sas.com
|
Doc ID: dfU_PFUtil_JavaPlugin_SampleJob.html |