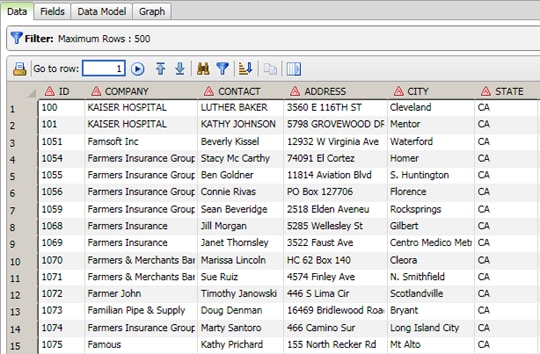Note that you can double-click any row in the log to see more information in a Details dialog. For example, you can double-click the row for the If Then node to see the dialog shown in the following display:
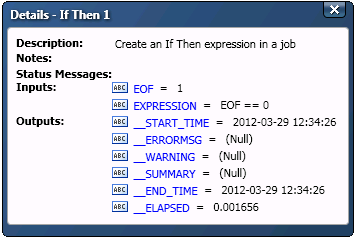
This dialog lists inputs and outputs for the selected node.
Finally, you can review the full text of the Platform log. See Accessing Logs to learn how to access the Platform log and the other log files that are provided for DataFlux Data Management Studio.
Any temporary files that are generated by the job, such a sort files, are saved to the location that is specified in the BASE/TEMP option in a DataFlux configuration file, if this option has been set. If the BASE/TEMP option has not been set, temporary files will be written to the temporary file location that is specified for the operating system. To see if the BASE/TEMP option has been set, select Tools > Data Management Studio Options > Job > Advanced.