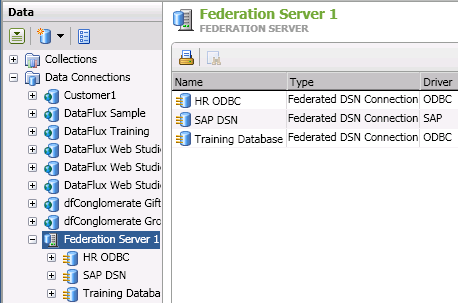
In the figure above, HR ODBC is a connection to an Oracle database; SAP DSN is a connection to an SAP system, and Training Database is a connection to a SQL Server database. For more information about Federation Server DSNs, see the SAS Federation Server User's Guide and the SAS Federation Server Administrator's Guide.