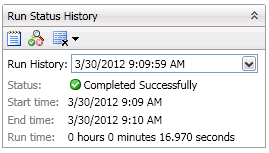
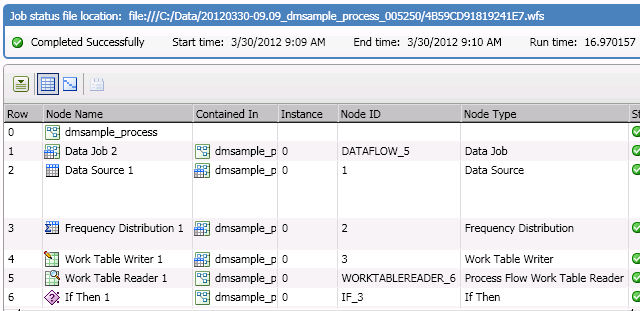
Note that the job status file location is displayed above the status line of the log.
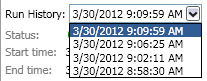
DataFlux Data Management Studio 2.5: User Guide
You can review the status history of a job that you select in the Data Jobs or Process Jobs folder in the Folders riser if you have saved status history files for your jobs. Perform the following steps to save status history files for your jobs:
Note that you can also set this directory in the Run Status section in the Jobs pane in the Data Management Studio Options dialog. You can access this dialog from the Tools menu.
Perform the following steps to review the saved status history of a data or process job:
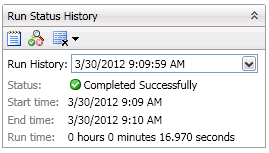
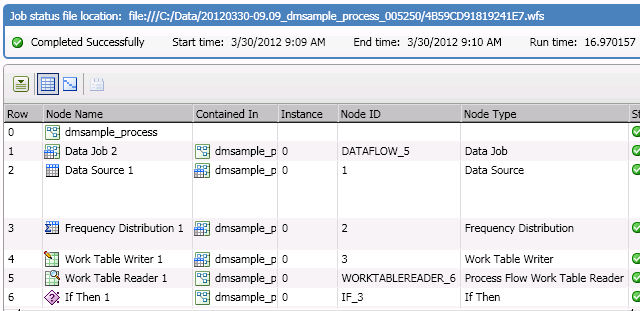
Note that the job status file location is displayed above the status line of the log.
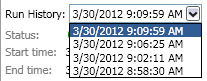
Note that you can even see the status for a selected data or process job when you have not selected a directory for saved status history files. Simply right-click the job in the Folders riser and click Run in the pop-up menu. The selected job will run and its status will be displayed in the Run Status History section of the Data Job pane or Process Job pane. Note that this status is not saved. You will be able to review the log and the job, but you will not find any saved status history files to review or delete.
|
Documentation Feedback: yourturn@sas.com
|
Doc ID: dfDMStd_Task_ProcessJob_Status.html |