
DataFlux Data Management Studio 2.5: User Guide
A dashboard is a group that is created in the Business Rules Manager in DataFlux Data Management Studio. It is used to group a set of dimensions and their rules into a subject area. For example, in DataFlux Data Management Studio, you might create a dashboard called Fiscal Dashboard to monitor financial data. One of its dimensions might be Profit, which contains a set of rules that measure profit. These rules would be associated with a task that specifies an action to be taken when an exception to the rule is encountered. This task and the Fiscal Dashboard could be selected in the Data Monitoring node in a DataFlux Data Management Studio data job. When the job is run, the selected task is executed and the exceptions are associated with the selected dashboard (Fiscal Dashboard).
These dashboards are displayed in the Dashboard Viewer in DataFlux Web Studio. You can also see the values for dashboards and dimensions in the Triggered rules table in the Monitor Viewer in both DataFlux Data Management Studio and DataFlux Web Studio.
Considered from the opposite direction, several related rules are grouped into a dimension. The number of exceptions against these rules is fed into a calculation that generates a dimension score. This score is shown on the speedometer of the DataFlux Web Studio dashboard when you select a dimension. Similarly, several related dimensions are grouped into a dashboard. Exceptions to the rules contained in the dimension are calculated into dimension and dashboard scores.
Thresholds enable you to customize the speedometer display that illustrates the relationships between dashboards, dimensions, and rules. You set the thresholds in the same Business Rules Manager that you use to create the dashboards and the dimensions.
Perform the following tasks to create these objects:
You should create a new dashboard whenever you need to focus on your data in a specific way that you define by grouping related dimensions and rules. For example, a Fiscal Dashboard could group dimensions such as accuracy, consistency, and structure and the rules that support them. Perform the following steps:
Once created, the dashboards collect data that rolls up from the dimensions and rule that they contain. Similarly, you can drill down from the dashboards to the dimensions and rules. The following display shows the New Dashboard dialog used to create the Fiscal Dashboard:

You can use the dimensions that you include in a dashboard to manage its scope. Dimensions such as accuracy and consistency contain specialized rules. When these rules generate exceptions in monitoring jobs, you can see the results clearly reflected in the Triggered rules table in the Monitor Viewer in DataFlux Data Management Studio and in the Dashboard Viewer in both DataFlux Web Studio and DataFlux Data Management Studio. Perform the following steps to add dimensions:
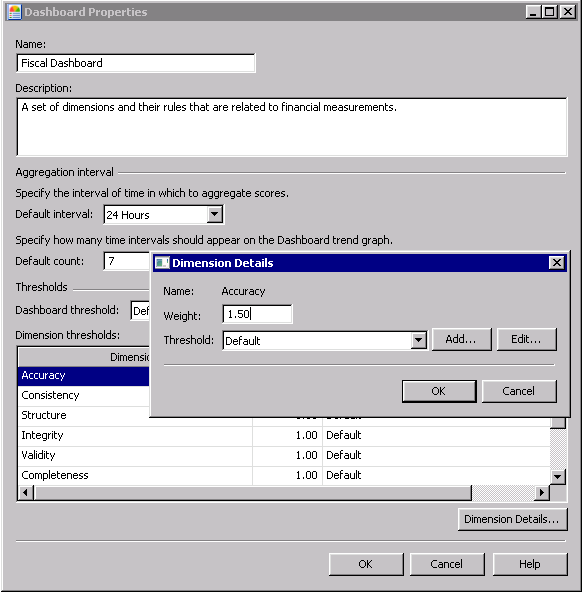
You can set threshold values to change the image displayed in the speedometer in the Dashboard Viewer to be more meaningful to you. Thresholds are applied to dimensions, which are rolled up into dashboards. Perform the following steps:
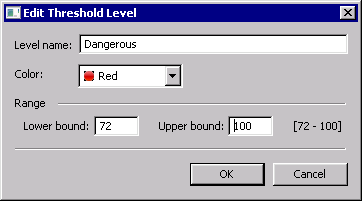
Note that the bounds between adjacent levels must overlap. For example, because the lower limit of this level is 72, the upper limit of the level below it must be at least 72.
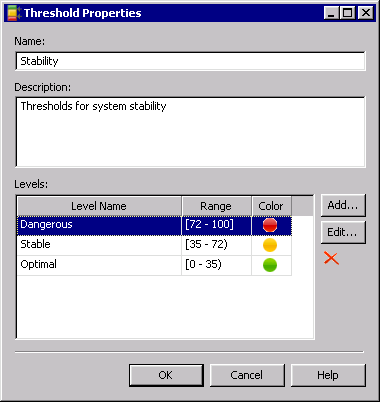
You can see the effects of thresholds by applying the threshold definition to a dashboard and its dimensions. Use the drop-down menu in the Dashboard threshold field in the Dashboard Properties dialog to select a new threshold definition for a dashboard. The following display shows the Fiscal Dashboard with the default threshold definition:
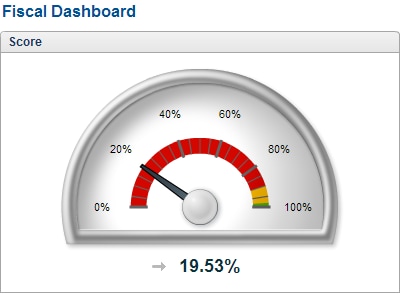
This display shows the Fiscal Dashboard with the stability threshold definition:
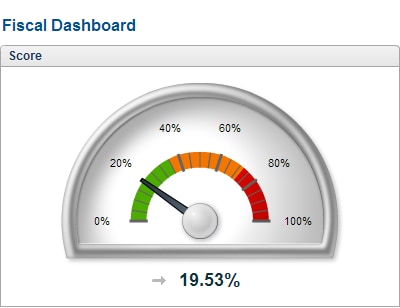
Note that the scores are unchanged. Only the color ranges are different.
Change the threshold definition for a dimension by selecting the dimension in the Dimension thresholds table in the Dashboard Properties dialog and clicking Dimension Details. You can use the Dimension Details dialog to change the weight and threshold for the selected dimension. Changing a dimension threshold changes the speedometer that is displayed when you drill down to that dimension. You should always set dashboards and the dimensions that they contain to the same threshold definitions in order to ensure that their speedometer displays show the same colors in the same ranges.
|
Documentation Feedback: yourturn@sas.com
|
Doc ID: dfDMStd_T_BusRule_Dashboard.html |