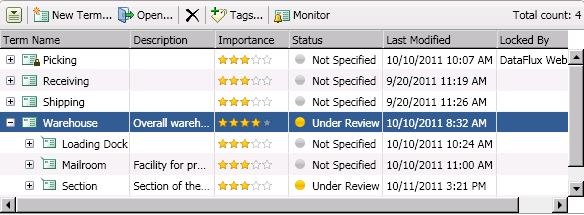
DataFlux Data Management Studio 2.5: User Guide
You can review and maintain your Business Data Network glossary by using the tools included in the Business Data riser.
You can quickly review your terms in the list of terms at the top of the screen, as shown in the following display:
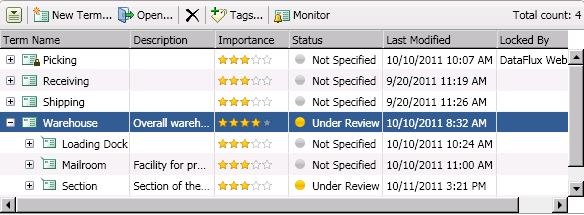
You can filter and search this list with the Filter and Search buttons in the Business Data riser, even by filtering search results. You can also click a tag on the riser to constrain the list to items with the tag.
Finally, you can select a term in the list and review its property tabs at the bottom of the screen, as shown in the following display:

For information about the content of the tabs, see the Business Data riser Help. Note that the History tab displays a list that documents when the term was created and modified. Each change is listed as a version. You can select a version and click Restore to return to the selected version. For example, if you added quality items to a term in version 2, you could select version 1. Then you click Restore to return to the version of the term without the added quality items.
You can use the options under the Action button under the terms list and the buttons on the toolbar to maintain the terms in the Business Data Network glossary. Perform the following tasks:
You can add a tag to a selected term that is displayed in the Business Data riser. You also can associate this tag with any other term in the glossary. When you click the tag, only the tagged terms are displayed in the terms list. Perform the following steps to add a tag to a term:
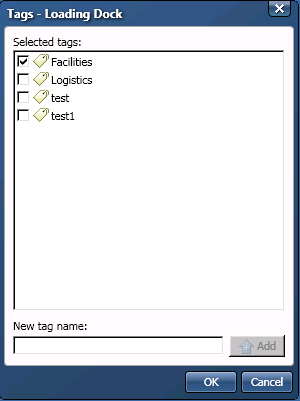
You can also select existing tags in the Selected tags field to apply to the terms.
You can also select a tag and click the Action button in the pane on the left of the Business Data riser to perform the following maintenance functions on the tag:
You can use the following methods to add terms to a selected tag:
You can change the parent of a term to move it to a different position in the terms hierarchy. Perform the following steps:

Click OK to save the change. The following display shows that Mailroom has moved from under Warehouse to under Shipping:
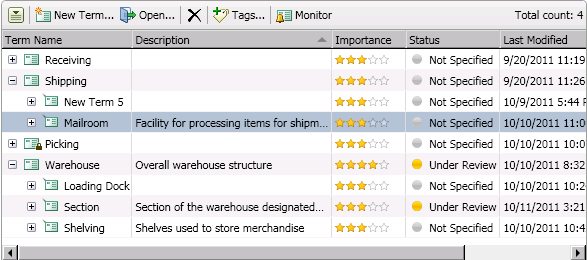
A group of term maintenance functions are displayed among the options in the pop-up menu that is displayed when you click the Action button. The following functions are available:
The remaining Action button options have been covered in the appropriate sections of this chapter.
|
Documentation Feedback: yourturn@sas.com
|
Doc ID: dfDMStd_T_BDN_Review.html |