範例:向量圖
關於向量圖範例
此範例使用向量圖顯示 2012 年至 2013 年北卡羅來納州不同學校系統的 SAT 考試分數變化。此圖形透過增加氣泡圖重疊加強效果。
下面是此圖形的主要功能:
-
向量線顯示 2012 年至 2013 年間的數學和寫作平均分數變化。
-
氣泡代表每一年的平均分數。氣泡大小代表參加測驗的學生人數。
-
為了修改外觀,已將箭號線條粗細變小並將氣泡的透明度增加。此外,也已對圖形套用格線和有光澤感的資料面板。(這些變更都是在設計工具中進行。)
-
為了減少比較的學校系統數目,已在設計工具中對學校系統名稱類別套用篩選。
具有氣泡圖的向量圖範例
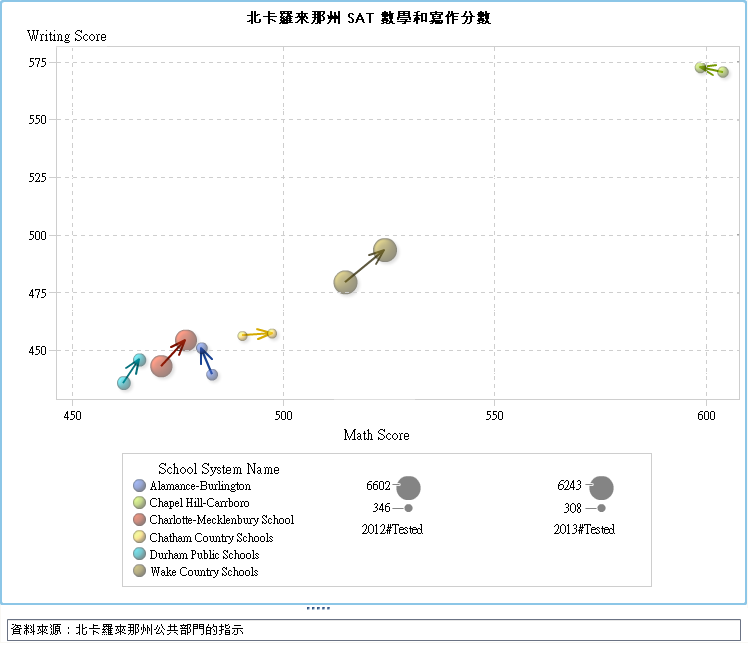
建置向量圖範例的圖形物件
提示
您可以從圖庫中選取氣泡變化圖當作捷徑。
-
在圖形產生器中,將向量圖從圖形元素窗格拖放到畫布上。
-
將氣泡圖從圖形元素窗格拖放到向量圖上。
-
將第二個氣泡圖從圖形元素窗格拖放到向量圖上。
-
在 [角色定義] 標籤上共用角色。此動作會將向量原點聯結到第一個氣泡,而將向量終點聯結到第二個氣泡。
-
按一下氣泡圖 1 X 角色旁邊的
 。選取 [使用其他角色建立共用角色]
。選取 [使用其他角色建立共用角色] [向量圖 1 X 原點]。
在 [增加共用角色] 視窗中,指定 Xstart 作為共用角色的名稱。按一下 [確定]。
[向量圖 1 X 原點]。
在 [增加共用角色] 視窗中,指定 Xstart 作為共用角色的名稱。按一下 [確定]。 -
按一下氣泡圖 1 Y 角色旁邊的
 。選取 [使用其他角色建立共用角色]
。選取 [使用其他角色建立共用角色] [向量圖 1 Y 原點]。
在 [增加共用角色] 視窗中,指定 Ystart 作為共用角色的名稱。按一下 [確定]。
[向量圖 1 Y 原點]。
在 [增加共用角色] 視窗中,指定 Ystart 作為共用角色的名稱。按一下 [確定]。 -
按一下氣泡圖 2 X 角色旁邊的
 。選取 [使用其他角色建立共用角色]
。選取 [使用其他角色建立共用角色] [向量圖 1 X]。
在 [增加共用角色] 視窗中,指定 Xend 作為共用角色的名稱。按一下 [確定]。
[向量圖 1 X]。
在 [增加共用角色] 視窗中,指定 Xend 作為共用角色的名稱。按一下 [確定]。 -
按一下氣泡圖 2 Y 角色旁邊的
 。選取 [使用其他角色建立共用角色]
。選取 [使用其他角色建立共用角色] [向量圖 1 Y]。
在 [增加共用角色] 視窗中,指定 Yend 作為共用角色的名稱。按一下 [確定]。
[向量圖 1 Y]。
在 [增加共用角色] 視窗中,指定 Yend 作為共用角色的名稱。按一下 [確定]。
-
-
在 [角色定義] 標籤上,將群組角色增加到全部三個標繪圖。
-
在氣泡圖 1 區段中,按一下 [增加角色]。[增加角色] 視窗隨即顯示。預設會選取 [群組] 類型。按一下 [確定]。
-
重複氣泡圖 2 區段的上一個步驟。
-
在向量圖 1 區段中,按一下 [增加角色]。[增加角色] 視窗隨即顯示。對於角色類型選取 [群組]。按一下 [確定]。
-
-
將 [群組] 角色共用於全部三個標繪圖。
-
在氣泡圖 1 區段中,按一下群組角色旁邊的
 。選取 [使用其他角色建立共用角色]
。選取 [使用其他角色建立共用角色] [氣泡圖 2 群組]。
在 [增加共用角色] 視窗中,指定顏色作為共用角色的名稱。按一下 [確定]。
[氣泡圖 2 群組]。
在 [增加共用角色] 視窗中,指定顏色作為共用角色的名稱。按一下 [確定]。 -
在向量圖 1 區段中,按一下群組角色旁邊的
 。選取 [使用共用角色]
。選取 [使用共用角色] [顏色]。
[顏色]。
-
-
指定使用相同顏色的標繪圖。
-
在 [屬性] 標籤上選取 [A1] (儲存格)。
-
按一下重疊圖形顏色旁邊的
 ,然後選取 [所有的圖形使用相同的顏色]。
,然後選取 [所有的圖形使用相同的顏色]。
-
-
移除圖例中的多餘部分。
-
在 [屬性] 標籤上選取 [離散圖例]。
-
在 [顯示在圖例中] 方塊中,取消選取 [向量圖 1] 和 [氣泡圖 2] 核取方塊。
-
-
指定氣泡大小。這項選用變更僅能用於改善與向量線相關之氣泡大小的外觀。
-
在 [屬性] 標籤上選取 [氣泡圖 1]。
-
在最小氣泡的半徑 (像素) 旁邊輸入數字 5。
-
在最大氣泡的半徑 (像素) 旁邊輸入數字 12。
-
重複氣泡圖 2 的上述步驟。
-
-
儲存圖形物件。請參閱儲存自訂圖形物件使其在設計工具中顯示。