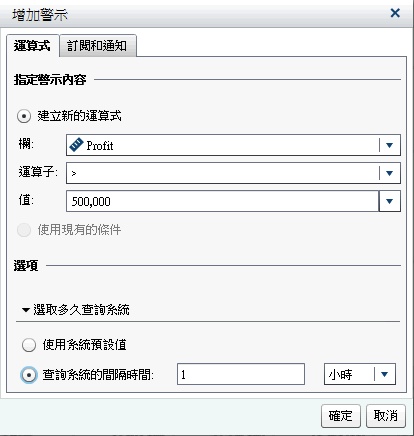使用報表物件的警示
警示 - 概觀
您可以建立報表物件的警示,這樣可以在符合警示條件時透過電子郵件或文字訊息通知訂閱者。您可以指定系統查看是否符合警示條件的頻率。
您可以使用 [警示] 標籤將警示增加到報表物件。也可以在建立顯示規則時增加警示。若需要更多關於顯示規則的資訊,請參閱增加表格層級的顯示規則。
附註: 您可以在設計工具和檢視器中指定透過電子郵件或文字訊息接收警示通知的喜好設定。若需要更多資訊,請參閱 指定設計工具的一般喜好設定。