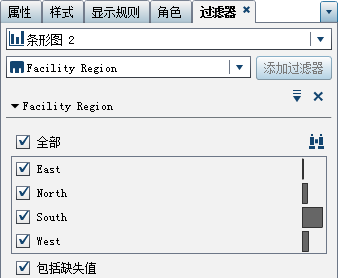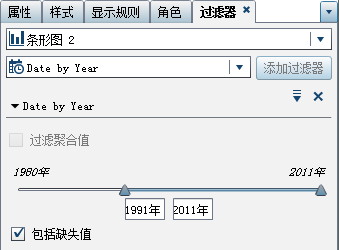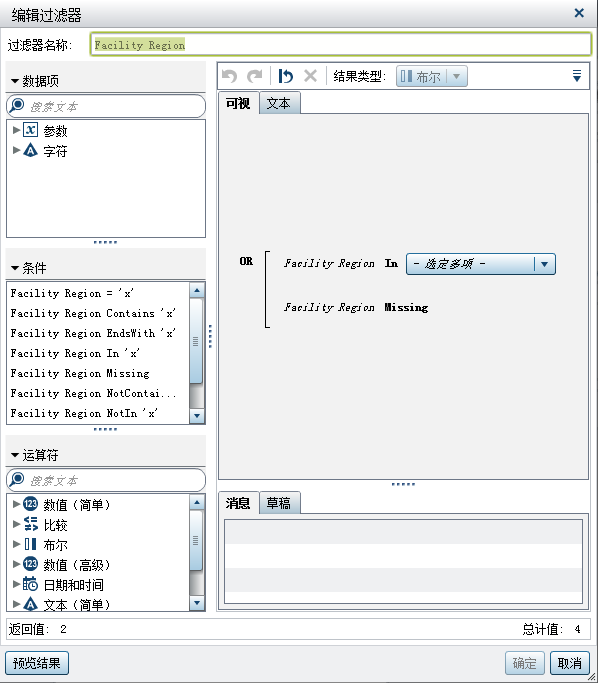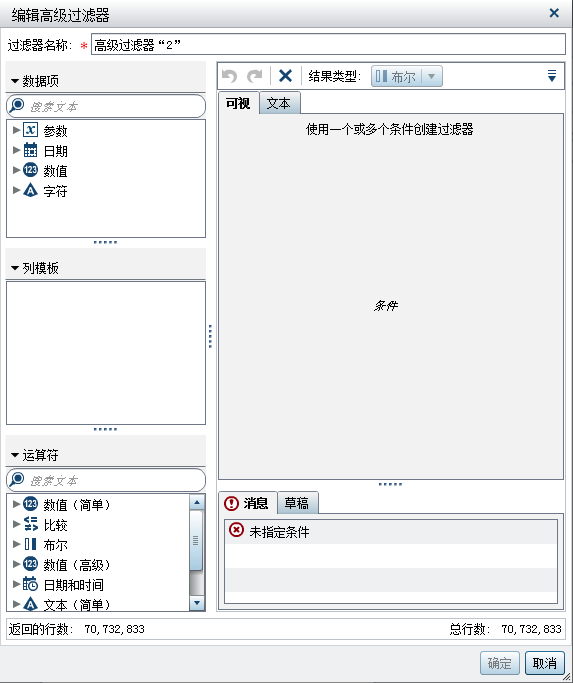使用详细信息报表过滤器
使用基本报表过滤器
创建基本报表过滤器
要创建基本报表过滤器,请执行以下步骤:
-
以下是可用的选项:选项可用性编辑过滤器该选项始终可用。使用连续值的过滤器该选项仅适用于测度数据项。使用离散值的过滤器该选项仅适用于测度和类别数据项。包括缺失值过滤连续值时该选项可用。它的作用等同于选中包括缺失值复选框。排除缺失值过滤连续值时该选项可用。它的作用等同于清除包括缺失值复选框。全选过滤离散值时该选项可用。它会选择列出的所有当前离散值。该选项不影响包括缺失值设置。全部清除过滤离散值时该选项可用。它会清除对当前所列全部离散值的选择。该选项不影响包括缺失值设置。反向选择过滤离散值时该选项可用。它会更改所有离散值复选框,这样若原先选定这些复选框,则清除这些复选框。若原先未选定,则选定这些复选框。该选项不影响包括缺失值设置。按值排序该选项支持您按照过滤器中的值来排序。按频数排序该选项支持您按照过滤器中的频数来排序。
编辑基本报表过滤器
要编辑基本报表过滤器,请执行以下步骤:
-
相关信息,请参见过滤器条件。注: AND 和 OR 运算符可接受两个以上的条件。要向运算符添加条件,请将某个条件拖放到右窗格中的运算符名称上方。例如,要将第三个条件添加到 AND 运算符,请将新条件拖到表达式中的 AND 上方。提示右击表达式中的 AND 或 OR 运算符,然后选择添加
 新建条件。
新建条件。