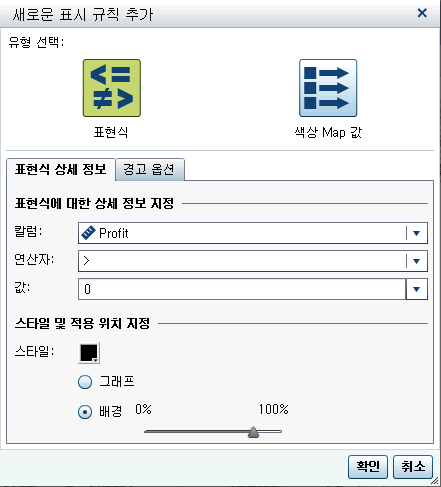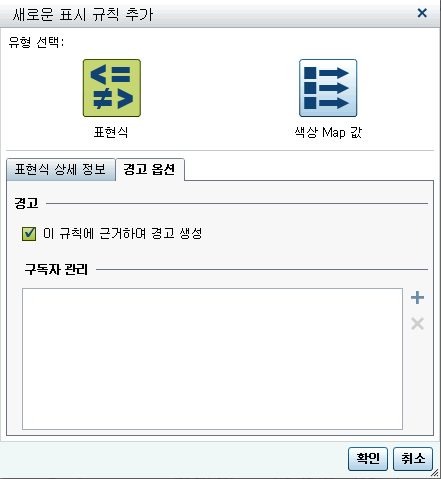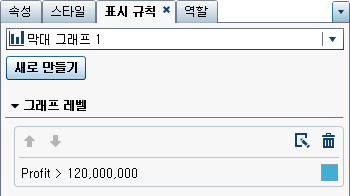그래프 레벨 표시 규칙 추가
그래프에 표시 규칙을 추가할 수 있습니다. 그래프에서 날짜를 강조 표시하는 표시 규칙을 생성할 수 없다는 점에 주의하십시오.
표현식을 사용하여 그래프에 표시 규칙 추가
다음은 그래프에 표현식 기반 표시 규칙을 추가할 때 중요한 사항입니다.
-
오른쪽 영역의 속성 탭에서 반응 기호별 색상 체크 박스를 선택한 경우에만 Waterfall 그래프에 표시 규칙을 추가할 수 있습니다.
-
100% 누적 막대 그래프에 대한 표현식 기반 표시 규칙을 생성할 수 있으며, 이때 그룹화 스타일 및 그룹화 척도 속성이 사용됩니다. 그러나 표현식 규칙은 백분율을 기반으로 할 수 없습니다.
그래프에 대한 새로운 표현식 기반 표시 규칙을 지정하는 방법:
-
구독자 관리 리스트를 사용하여 경고 조건 충족 시 알림을 보낼 사용자를 추가합니다.
주: 색상이 오버로드되면 그래프에 경고 배지가 표시됩니다. 이와 같은 현상은 여러 측도가 할당되었거나 색상 또는 그룹 역할이 할당되었거나 순환 색상이 지정된 여러 오버레이가 있는 경우에 발생합니다.