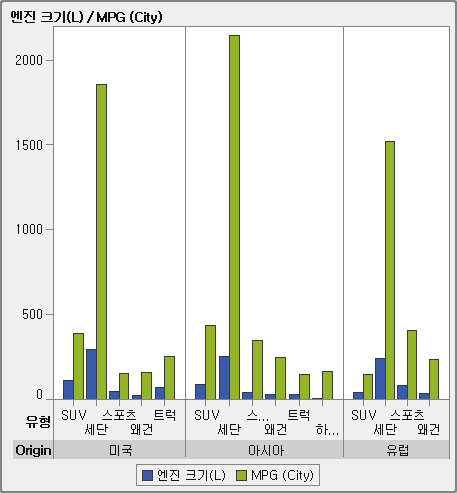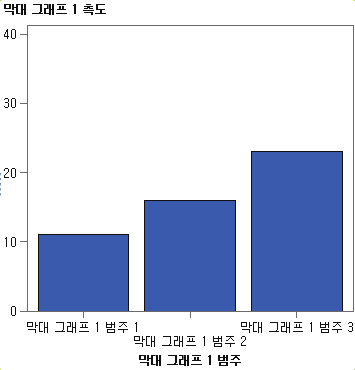데이터 기반 격자 생성
데이터 기반 격자 정보
데이터 기반 격자는 셀 데이터가 하나 이상의 클래스 변수 값으로 결정되는 다중 셀 그래프입니다. 클래스 변수는 리포트 디자이너가 격자를 포함하는 리포트를 생성할 때 Designer에서 지정됩니다. 셀 개수는 클래스 변수의
고유 값에 따라 결정됩니다. 격자의 각 셀에 있는 그래프 요소는 동일하지만 이러한 그래프 요소에 있는 클래스 변수의 값은 다릅니다.
다음 예에서는 데이터가 할당된 그래프를 보여 줍니다. 사용자 정의 그래프 개체에는 원주 역할이 있는 데이터 기반 격자가 포함됩니다. 그래프 개체는 측도 역할에 대한 다중 데이터 할당을 허용합니다.
리포트의 그래프 개체에는 다양한 자동차 유형에 대한 엔진 크기와 연료 소비량을 보여 주는 3개의 셀로 된 격자를 사용한 막대 그래프가 포함됩니다. 원산지 국가는 클래스 변수로 지정됩니다. 결과적으로 각 원산지 국가마다
하나의 셀이 생성됩니다.
다음은 데이터 기반 격자의 특징입니다.
-
행과 칼럼에 대해 하나씩, 최대 두 개의 격자 역할을 정의할 수 있습니다. 리포트 디자이너가 리포트에서 격자를 사용하면 클래스 변수가 격자 역할에 할당됩니다. 모든 클래스 변수는 단일 데이터 소스에서 나와야 합니다. 그래프의 행 및 칼럼 개수는 클래스 변수의 고유 값에 따라 결정됩니다.
-
역할이 필요하다고 지정하면 리포트 디자이너가 데이터를 역할에 할당해야 합니다.이 옵션을 선택하지 않은 경우에는 리포트 디자이너가 데이터를 역할에 할당할지 여부를 선택할 수 있습니다. 이 경우, 그래프 개체에 격자가 없을 수 있습니다.
-
그래프 요소는 단일 셀 그래프나 사용자 정의 다중 셀 그래프에서 겹쳐지는 것과 동일한 방식으로 겹쳐질 수 있습니다. 리포트 디자이너가 격자를 리포트에 추가하면 겹쳐진 그래프 요소가 모든 셀에 표시됩니다.
-
그래프 요소에 대해 지정하는 속성은 그래프 개체의 모든 셀에 적용됩니다.
데이터 기반 격자 생성
데이터 기반 격자를 생성하는 방법:
-
격자의 기반으로 삼을 그래프 개체를 생성합니다. 자세한 내용은 사용자 정의 그래프 개체 생성을 참조하십시오.
-
역할 추가 창이 표시됩니다.다음과 같은 경우에는 데이터 기반 격자 섹션을 사용할 수 없습니다.
-
그래프 개체에 둘 이상의 셀이 이미 포함된 경우
-
측도 데이터 유형이 있는 색상 역할이 막대 그래프, Waterfall 그래프 또는 산점도에 추가된 경우
또한 데이터 기반 격자는 해당 집계가 호환되지 않는 경우 그래프 요소를 겹치는 것을 허용하지 않습니다. 호환되는 집계가 있는 그래프 요소는 집계를 전혀 사용하지 않거나 동일한 공유 범주 역할 집합을 사용합니다. -
-
역할에 대한 데이터 유형 또는 분류를 선택합니다. 데이터 유형에 대한 자세한 내용은 리포트에서 데이터 항목 작업을 참조하십시오.
이전 단계를 반복하여 두 번째 역할을 지정합니다. 예를 들어, 다중 행 레이아웃에 대한 역할을 지정한 경우 칼럼에 대한 역할을 추가로 지정할 수 있습니다.