例: レポート内の数値パラメータの使用
ドロップダウンリストコントロール、リストコントロール、またはボタンバーコントロールで数値パラメータを使用できます。この例では、数値パラメータを作成し、レポートのボタンバーコントロールとともに使用する方法について説明します。
販売特約店での自動車の販売に関するレポートがあるとします。Cylindersという名前の列を持つデータソースがあります。SAS Visual Analytics管理者がデータソースをロードした際に、Cylindersデータアイテムがメジャーとして定義されました。Cylindersの値を表示するためのボタンバーコントロールをレポートに追加し、Cylinders値が割り当てられたパラメータを追加します。
レポートで数値パラメータを使用するには、次の手順を実行します。
-
オブジェクトタブからボタンバーコントロールをドラッグしてキャンバスにドロップします。
-
Cylindersデータアイテムをデータタブで右クリックしカテゴリを選択して変換します。
-
次の手順を実行して数値パラメータを作成します。
-
データタブでCylindersデータアイテムを右クリックして、データアイテムからパラメータを作成を選択します。パラメータの作成ウィンドウが表示されます。
-
(オプション)パラメータの名前を変更します。
-
パラメータの種類として数値を選択します。
-
数値パラメータの最小値、最大値および現在値を指定します。パラメータの作成ウィンドウの例を次に示します。
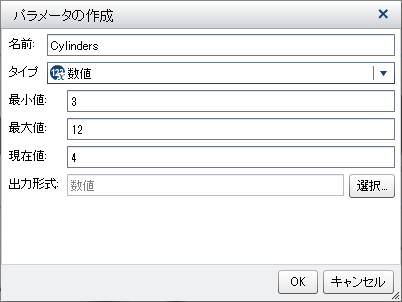
-
OKをクリックします。新しい数値パラメータがパラメータヘッダーのデータタブに追加されます。
-
-
Cylindersデータアイテムをドラッグし、ボタンバーコントロールにドロップします。
-
Cylindersパラメータをドラッグし、ボタンバーコントロールにドロップします。ボタンバーには、数値パラメータの値が入力されます。