詳細レポートフィルタの使用
基本レポートフィルタの使用
基本レポートフィルタについて
特定のレポートオブジェクトの場合、データをサブセット化するには、デザイナの右ペインのフィルタタブを使用します。データアイテムが現在のレポート内のレポートオブジェクトに割り当てられているかどうかに関係なく、このレポートオブジェクトの現在のデータソース内にあるあらゆるデータアイテムをベースにしてフィルタを作成できます。
注: 複数の基本フィルタがある場合、デザイナはフィルタ間にAND演算子があるものと見なします。
基本レポートフィルタの作成
基本レポートフィルタを作成するには、次の操作を行います。
-
フィルタするレポートオブジェクトを選択していない場合は、キャンバス内でフィルタしたいレポートオブジェクトを選択します。レポートオブジェクトには、少なくとも1つのデータアイテムが割り当てられている必要があります。ヒントフィルタの変更を適用する用意ができるまで、レポートキャンバスの上部にある自動更新チェックボックスをオフにします。
-
右ペインで、フィルタタブをクリックします。
-
フィルタの追加ボタンの隣にある
 をクリックした後、一覧からデータアイテムを選択します。次に、フィルタの追加をクリックします。追加したフィルタがタブに表示されます。
をクリックした後、一覧からデータアイテムを選択します。次に、フィルタの追加をクリックします。追加したフィルタがタブに表示されます。
-
フィルタのデータ値を選択します。ヒント複数のフィルタを処理する場合、フィルタタブ上のフィルタ名の左にある矢印を使用して、フィルタの詳細を展開するか、または折りたたむことができます。
-
離散値を使用する基本フィルタの場合、データアイテムに適用される現在の出力形式を使用する重複しない値ごとにチェックボックスが表示されます。値の右側に、その値の度数がバーで示されます。フィルタリングしたいデータ値のチェックボックスをオンにするか、またはフィルタリングしたくないデータ値のチェックボックスをオフにします。すべての値を選択する場合は、すべてを選択します。離散値を使用する基本フィルタの例を次に示します。
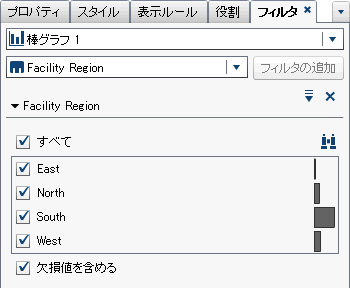
-
連続値を使用するフィルタの場合、スライダはデータアイテム用に存在する最大値と最小値を、現在のデータアイテムの出力形式を使用して表示します。スライダを使用して、ターゲット値の範囲を選択します。連続値を使用する基本フィルタの例を次に示します。
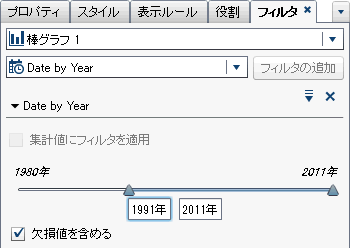
-
-
(オプション)データに欠損値が含まれている場合、それらの欠損値をレポートから除外したいならば、欠損値を含めるチェックボックスをオフにします。
-
オプションで、削除アイコンの左にある
 をクリックします。使用可能なオプションは、文字、日付、数値のうちどれをフィルタリングするかによって異なります。フィルタ内で値や度数での並べ替えが行えます。
次のオプションを使用できます。オプション利用できる場合フィルタの編集このオプションは常に利用可能です。フィルタの削除このオプションは常に利用可能です。詳細値にフィルタを適用このオプションは詳細値でのみ利用できます。集計値にフィルタを適用このオプションは集計値でのみ利用できます。連続値を使用するフィルタこのオプションはメジャーデータアイテムでのみ利用できます。離散値を使用するフィルタこのオプションはメジャーおよびカテゴリデータアイテムで利用できます。欠損値を含めるこのオプションは、連続値をフィルタリングする場合に利用できます。このオプションは、欠損値を含めるチェックボックスを選択した場合と同じ効果があります。欠損値を除くこのオプションは、連続値をフィルタリングする場合に利用できます。このオプションは、欠損値を含めるチェックボックスをオフにした場合と同じ効果があります。すべて選択このオプションは、離散値をフィルタリングする場合に利用できます。リストされている現在の離散値すべてを選択します。このオプションは、欠損値を含める設定には影響しません。すべてクリアこのオプションは、離散値をフィルタリングする場合に利用できます。リストされている現在の離散値をすべてクリアします。このオプションは、欠損値を含める設定には影響しません。選択を逆にするこのオプションは、離散値をフィルタリングする場合に利用できます。離散値のチェックボックスの選択/クリアをすべて変更します。すべて選択されている場合は、すべてクリアします。逆に、すべてクリアされている場合には、すべて選択します。このオプションは、欠損値を含める設定には影響しません。値で並べ替えるこのオプションを使用すると、フィルタ内で値での並べ替えが行えます。度数で並べ替えるこのオプションを使用すると、フィルタ内で度数での並べ替えが行えます。次の上位まで選択アイテムを表示このオプションは、離散値を使用する基本フィルタに利用できます。
をクリックします。使用可能なオプションは、文字、日付、数値のうちどれをフィルタリングするかによって異なります。フィルタ内で値や度数での並べ替えが行えます。
次のオプションを使用できます。オプション利用できる場合フィルタの編集このオプションは常に利用可能です。フィルタの削除このオプションは常に利用可能です。詳細値にフィルタを適用このオプションは詳細値でのみ利用できます。集計値にフィルタを適用このオプションは集計値でのみ利用できます。連続値を使用するフィルタこのオプションはメジャーデータアイテムでのみ利用できます。離散値を使用するフィルタこのオプションはメジャーおよびカテゴリデータアイテムで利用できます。欠損値を含めるこのオプションは、連続値をフィルタリングする場合に利用できます。このオプションは、欠損値を含めるチェックボックスを選択した場合と同じ効果があります。欠損値を除くこのオプションは、連続値をフィルタリングする場合に利用できます。このオプションは、欠損値を含めるチェックボックスをオフにした場合と同じ効果があります。すべて選択このオプションは、離散値をフィルタリングする場合に利用できます。リストされている現在の離散値すべてを選択します。このオプションは、欠損値を含める設定には影響しません。すべてクリアこのオプションは、離散値をフィルタリングする場合に利用できます。リストされている現在の離散値をすべてクリアします。このオプションは、欠損値を含める設定には影響しません。選択を逆にするこのオプションは、離散値をフィルタリングする場合に利用できます。離散値のチェックボックスの選択/クリアをすべて変更します。すべて選択されている場合は、すべてクリアします。逆に、すべてクリアされている場合には、すべて選択します。このオプションは、欠損値を含める設定には影響しません。値で並べ替えるこのオプションを使用すると、フィルタ内で値での並べ替えが行えます。度数で並べ替えるこのオプションを使用すると、フィルタ内で度数での並べ替えが行えます。次の上位まで選択アイテムを表示このオプションは、離散値を使用する基本フィルタに利用できます。 -
(オプション)フィルタの操作時にレポートキャンバスの上部にある自動更新チェックボックスをオフにした場合、フィルタの変更を適用する用意ができたら、そのチェックボックスをオンにします。
基本レポートフィルタの編集
基本レポートフィルタを編集するには、次の操作を行います。
-
フィルタするレポートオブジェクトを選択していない場合は、キャンバス内でフィルタしたいレポートオブジェクトを選択します。レポートオブジェクトには、少なくとも1つのデータアイテムが割り当てられている必要があります。
-
右ペインで、フィルタタブをクリックします。
-
フィルタ名の隣にある
 をクリックします。次に、フィルタの編集を選択します。フィルタの編集ウィンドウが表示されます。
をクリックします。次に、フィルタの編集を選択します。フィルタの編集ウィンドウが表示されます。
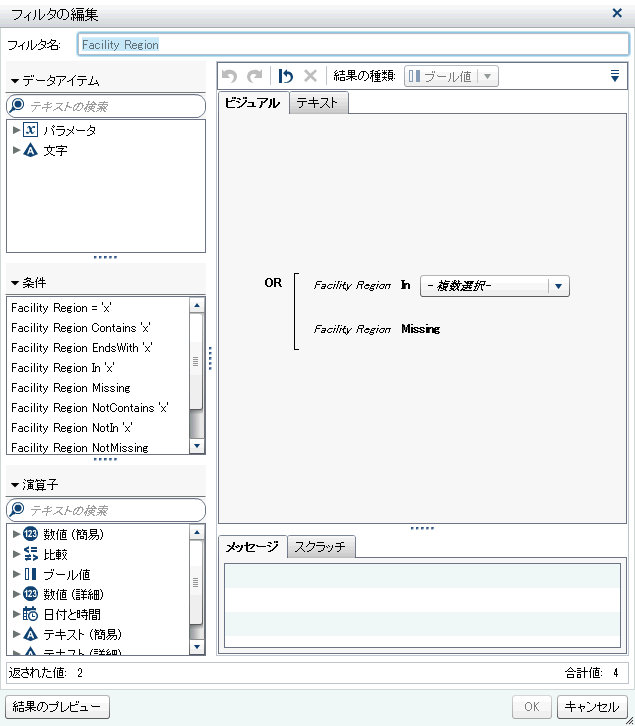
-
フィルタの式を編集します。
-
右ペインのビジュアルタブにある式に条件や演算子をドラッグアンドドロップできます。
-
右ペインのテキストタブには式を入力できます。
-
右ペインのビジュアルタブとテキストタブの両者を使用することで式を作成できます。
詳細については、フィルタの条件を参照してください。注: ANDおよびOR演算子は複数の条件を受け入れます。条件をオペランドに追加するには、条件を右ペインの演算子名にドラッグアンドドロップします。たとえば、AND演算子に3番目の条件を追加するには、新規の条件を式内のANDにドラッグアンドドロップします。ヒント式内のANDまたはOR演算子を右クリックした後、追加 新規条件を選択します。
新規条件を選択します。
-
-
OKをクリックして、フィルタを適用します。
基本レポートフィルタの削除
基本レポートフィルタを削除するには、フィルタタブ上のフィルタの隣にある をクリックします。
をクリックします。
 をクリックします。
をクリックします。
詳細レポートフィルタの使用
詳細レポートフィルタについて
ほとんどのレポートオブジェクトの場合、デザイナの右ペインにあるフィルタタブを利用することにより、データをサブセット化するための詳細フィルタを作成できます。
詳細フィルタを使用すると、複数のデータアイテムを使用するフィルタを作成できます。
詳細フィルタについて重要なポイントを次に示します。
-
エクスプローラで作成される詳細フィルタには、デザイナでは作成できない式が含まれている場合があります。
-
エクスプローラで作成される詳細グローバルフィルタはデザイナによりサポートされますが、デザイナでは詳細グローバルフィルタを作成できません。
詳細レポートフィルタの作成
詳細レポートフィルタを作成するには、次の操作を行います。
-
フィルタするレポートオブジェクトを選択していない場合は、キャンバス内でフィルタしたいレポートオブジェクトを選択します。レポートオブジェクトには、少なくとも1つのデータアイテムが割り当てられている必要があります。ヒントフィルタの変更を適用する用意ができるまで、レポートキャンバスの上部にある自動更新チェックボックスをオフにします。
-
右ペインで、フィルタタブをクリックします。
-
 をクリックし、特定のデータアイテムではなく、詳細を選択します。
をクリックし、特定のデータアイテムではなく、詳細を選択します。
-
フィルタの追加をクリックします。詳細フィルタの編集ウィンドウが表示されます。
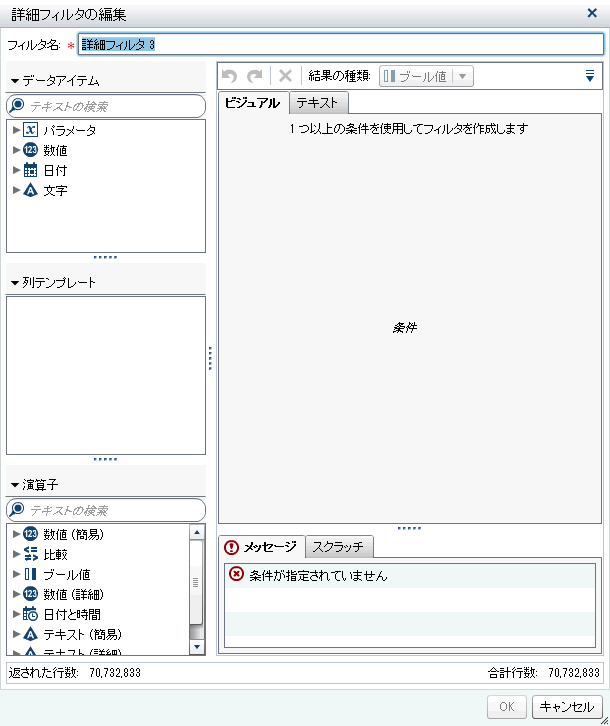
-
フィルタ名を指定します。このフィルタ名で、フィルタタブでこの詳細フィルタが示されます。
-
フィルタの条件を作成するには、次の操作を行います。ビジュアルタブとテキストタブのどちらかを使用するか、または両方のタブを組み合わせて使用することができます。ビジュアルタブを使用して条件を作成するには、次の操作を行います。
-
データアイテムリストから条件の基準となるデータアイテムを選択します。
-
列テンプレートリストから条件を選択します。詳細については、フィルタの条件を参照してください。
-
条件を式にドラッグアンドドロップします。
-
必要なパラメータについて、パラメータを選択して値を入力するか、パラメータフィールドを右クリックして置換を選択した後、データアイテムを選択します。
-
-
(オプション)演算子を式に追加します。ビジュアルタブとテキストタブのどちらかを使用するか、または両方のタブを組み合わせて使用することができます。ビジュアルタブを使用して演算子を追加するには、次の操作を行います。
-
演算子リストから、式内の条件を結合する演算子を選択します。詳細については、フィルタの条件を参照してください。
-
演算子を式にドラッグアンドドロップします。
-
列テンプレートリストから、もう1つの条件を選択します。次に、追加の条件を式にドラッグアンドドロップします。必要なパラメータがある場合は補完します。ヒント式内のANDまたはOR演算子を右クリックした後、追加
 新規条件を選択します。
新規条件を選択します。
-
-
OKをクリックして、フィルタを適用します。
-
(オプション)フィルタの操作時にレポートキャンバスの上部にある自動更新チェックボックスをオフにした場合、フィルタの変更を適用する用意ができたら、そのチェックボックスをオンにします。
詳細レポートフィルタの編集
詳細レポートフィルタを編集するには、次の操作を行います。
-
フィルタするレポートオブジェクトを選択していない場合は、キャンバス内でフィルタしたいレポートオブジェクトを選択します。レポートオブジェクトには、少なくとも1つのデータアイテムが割り当てられている必要があります。
-
右ペインで、フィルタタブをクリックします。
-
詳細フィルタ名の隣にある
 をクリックします。次に、フィルタの編集を選択します。詳細フィルタの編集ウィンドウが表示されます。
をクリックします。次に、フィルタの編集を選択します。詳細フィルタの編集ウィンドウが表示されます。
-
フィルタの条件を編集または追加するには、次の操作を行います。ビジュアルタブとテキストタブのどちらかを使用するか、または両方のタブを組み合わせて使用することができます。ビジュアルタブを使用して条件を追加するには、次の操作を行います。
-
データアイテムリストから条件の基準となるデータアイテムを選択します。
-
列テンプレートリストから条件を選択します。詳細については、フィルタの条件を参照してください。
-
条件を式にドラッグアンドドロップします。
-
必要なパラメータについて、パラメータを選択して値を入力するか、パラメータフィールドを右クリックして置換を選択した後、データアイテムを選択します。
-
-
(オプション)条件を置き換えるには、ビジュアルタブで、式に含まれている既存の条件に対して新しい条件をドラッグアンドドロップします。または、テキストタブを使用して条件を削除します。
-
(オプション) 演算子を式に追加するには、次の操作を行います。ビジュアルタブとテキストタブのどちらかを使用するか、または両方のタブを組み合わせて使用することができます。ビジュアルタブを使用して演算子を追加するには、次の操作を行います。
-
演算子リストから、式内の条件を結合する演算子を選択します。詳細については、フィルタの条件を参照してください。
-
演算子を式にドラッグアンドドロップします。
-
(オプション)条件を追加します。ヒント式内のANDまたはOR演算子を右クリックした後、追加
 新規条件を選択します。
新規条件を選択します。
-
-
(オプション)式の一部を削除するには、削除したい部分を強調表示した後、削除またはクリアを選択します。
-
OKをクリックして、詳細フィルタを適用します。
詳細レポートフィルタの削除
詳細フィルタを削除するには、フィルタタブ上のフィルタの をクリックします。
をクリックします。
 をクリックします。
をクリックします。
レポートのデータソースフィルタの使用
データソースフィルタについて
データソースフィルタは、レポート内に表示されるデータを制限する場合に使用します。デザイナで作成したデータソースフィルタは、当該データソースを使用するレポート内の各レポートオブジェクトに適用されます。複数のデータソースを持つレポートは、複数のデータソースフィルタを含むことができます。
連続値または離散値のどちらかを使用してデータソースフィルタを作成できます。連続値フィルタはメジャーでのみ使用できます。離散値フィルタは、離散値の総数が最大数を超えない限り、任意の文字、数値、日付、日時、データアイテムで使用できます。
データソースフィルタは、フィルタタブやデータタブには表示されません。データソースフィルタは、データタブに表示されるカーディナリティ値を更新します。
データソースフィルタは、各データソースにつき1つだけに制限されます。ただし、複数のデータソースにフィルタを適用したい場合は、組み合わせフィルタを作成できます。
データソースフィルタの作成
-
データタブで
 をクリックした後、データソースフィルタの新規作成を選択します。データソースフィルタの新規作成ウィンドウが表示されます。
をクリックした後、データソースフィルタの新規作成を選択します。データソースフィルタの新規作成ウィンドウが表示されます。
-
フィルタの条件を追加するには、次の操作を行います。ビジュアルタブとテキストタブのどちらかを使用するか、または両方のタブを組み合わせて使用することができます。ビジュアルタブを使用して条件を追加するには、次の操作を行います。
-
データアイテムリストから条件の基準となるデータアイテムを選択します。
-
列テンプレートリストから条件を選択します。詳細については、フィルタの条件を参照してください。
-
条件を式にドラッグアンドドロップします。
-
必要なパラメータについて、パラメータを選択して値を入力するか、パラメータフィールドを右クリックして置換を選択した後、データアイテムを選択します。
-
-
(オプション)条件を置き換えるには、ビジュアルタブで、式に含まれている既存の条件に対して新しい条件をドラッグアンドドロップします。または、テキストタブを使用して条件を削除します。
-
(オプション) 演算子を式に追加するには、次の操作を行います。ビジュアルタブとテキストタブのどちらかを使用するか、または両方のタブを組み合わせて使用することができます。ビジュアルタブを使用して演算子を追加するには、次の操作を行います。
-
演算子リストから、式内の条件を結合する演算子を選択します。詳細については、フィルタの条件を参照してください。
-
演算子を式にドラッグアンドドロップします。
-
(オプション)条件を追加します。ヒント式内のANDまたはOR演算子を右クリックした後、追加
 新規条件を選択します。
新規条件を選択します。
-
-
(オプション)式の一部を削除するには、削除したい部分を強調表示した後、削除またはクリアを選択します。
-
OKをクリックして、フィルタを適用します。
データソースフィルタの編集
-
データソースが追加されていない場合、データソースを追加します。
-
データタブで
 をクリックした後、データソースフィルタの編集を選択します。データソースフィルタの編集ウィンドウが表示されます。
をクリックした後、データソースフィルタの編集を選択します。データソースフィルタの編集ウィンドウが表示されます。
-
フィルタの条件を追加または変更するには、次の操作を行います。ビジュアルタブとテキストタブのどちらかを使用するか、または両方のタブを組み合わせて使用することができます。ビジュアルタブを使用して条件を編集するには、次の操作を行います。
-
データアイテムリストから条件の基準となるデータアイテムを選択します。
-
列テンプレートリストから条件を選択します。詳細については、フィルタの条件を参照してください。
-
条件を式にドラッグアンドドロップします。
-
必要なパラメータについて、パラメータを選択して値を入力するか、パラメータフィールドを右クリックして置換を選択した後、データアイテムを選択します。
-
-
式に含まれている演算子を編集します。ビジュアルタブとテキストタブのどちらかを使用するか、または両方のタブを組み合わせて使用することができます。
-
OKをクリックして、フィルタを適用します。
データソースフィルタの削除
データソースフィルタを削除するには、次の操作を行います。
-
データタブで
 をクリックした後、フィルタの削除を選択します。
をクリックした後、フィルタの削除を選択します。
-
表示される確認メッセージで、削除をクリックします。