例: ベクトルプロット
ベクトルプロットの例について
この例は、ベクトルプロットを使用して、2012 - 2013年のさまざまなノースカロライナの学校組織のSAT試験成績における変化を示しています。グラフはバブルプロットオーバーレイを追加することによって強調されます。
このグラフには次の主な特徴があります。
-
ベクトルラインは、2012 - 2013年の数学とライティングの平均点における変化を示します。
-
バブルは、各年の平均点を表します。バブルの大きさは、テストを受けた生徒の人数を表します。
-
外観を変更するために、矢印線が細くされ、バブルの透過性が高められています。さらに、グリッド線と光沢のデータスキンがグラフに適用されています。(これらの変更はデザイナで行われました。)
-
比較する学校組織の数を減らすために、デザイナでフィルタがSchool System Nameカテゴリに適用されています。
バブルプロットを使用したベクトルプロットの例
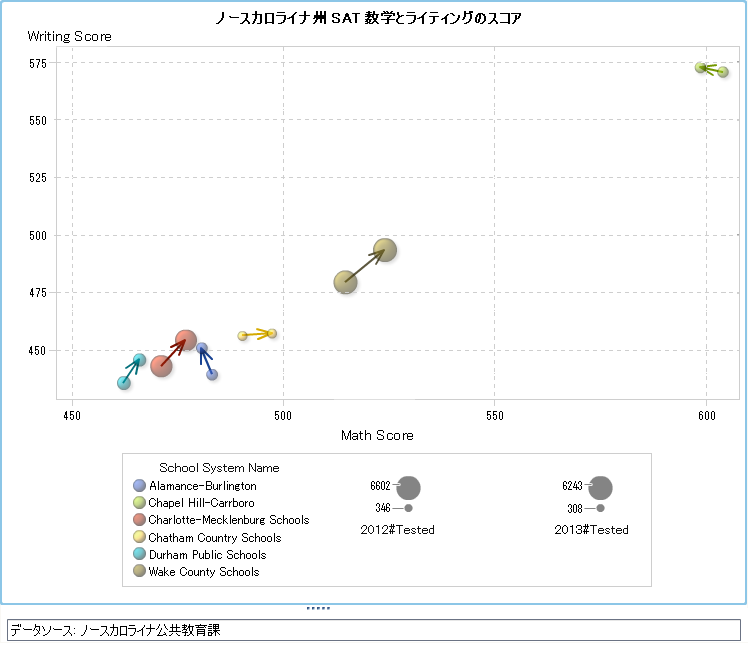
ベクトルプロット用のグラフオブジェクトの作成例
ヒント
簡単な方法として、グラフギャラリーからバブル変更プロットを選択できます。
-
グラフビルダで、グラフ要素ペイン内にあるベクトルプロットをキャンバスにドラッグアンドドロップします。
-
グラフ要素ペイン内にあるバブルプロットをベクトルプロットにドラッグアンドドロップします。
-
グラフ要素ペイン内にあるもう一つのバブルプロットをベクトルプロットにドラッグアンドドロップします。
-
役割の定義タブで、役割を共有します。この操作により、ベクトルの起点が最初のバブルにつながれ、ベクトルの終点が2番目のバブルにつながれます。
-
Bubble Plot 1 X役割の隣にある
 をクリックします。共有の役割を別の役割と作成
をクリックします。共有の役割を別の役割と作成 Vector Plot 1 X Originを選択します。
共有の役割の追加ウィンドウで、共有の役割の名前としてXstartを指定します。OKをクリックします。
Vector Plot 1 X Originを選択します。
共有の役割の追加ウィンドウで、共有の役割の名前としてXstartを指定します。OKをクリックします。 -
Bubble Plot 1 Y役割の隣にある
 をクリックします。共有の役割を別の役割と作成
をクリックします。共有の役割を別の役割と作成 Vector Plot 1 Y Originを選択します。
共有の役割の追加ウィンドウで、共有の役割の名前としてYstartを指定します。OKをクリックします。
Vector Plot 1 Y Originを選択します。
共有の役割の追加ウィンドウで、共有の役割の名前としてYstartを指定します。OKをクリックします。 -
Bubble Plot 2 X役割の隣にある
 をクリックします。共有の役割を別の役割と作成
をクリックします。共有の役割を別の役割と作成 Vector Plot 1 Xを選択します。
共有の役割の追加ウィンドウで、共有の役割の名前としてXendを指定します。OKをクリックします。
Vector Plot 1 Xを選択します。
共有の役割の追加ウィンドウで、共有の役割の名前としてXendを指定します。OKをクリックします。 -
Bubble Plot 2 Y役割の隣にある
 をクリックします。共有の役割を別の役割と作成
をクリックします。共有の役割を別の役割と作成 Vector Plot 1 Yを選択します。
共有の役割の追加ウィンドウで、共有の役割の名前としてYendを指定します。OKをクリックします。
Vector Plot 1 Yを選択します。
共有の役割の追加ウィンドウで、共有の役割の名前としてYendを指定します。OKをクリックします。
-
-
役割の定義タブで、グループ役割を3つのプロットすべてに追加します。
-
Bubble Plot 1セクションで、役割の追加をクリックします。役割の追加ウィンドウが表示されます。デフォルトでは、グループの種類が選択されています。OKをクリックします。
-
Bubble Plot 2セクションに関して、上記のステップを繰り返します。
-
Vector Plot 1セクションで、役割の追加をクリックします。役割の追加ウィンドウが表示されます。役割の種類としてグループを選択します。OKをクリックします。
-
-
3つのプロットすべてでグループ役割を共有します。
-
Bubble Plot 1セクションで、グループ役割の隣にある
 をクリックします。共有の役割を別の役割と作成
をクリックします。共有の役割を別の役割と作成 Bubble Plot 2 Groupを選択します。
共有の役割の追加ウィンドウで、共有の役割の名前としてColorを指定します。OKをクリックします。
Bubble Plot 2 Groupを選択します。
共有の役割の追加ウィンドウで、共有の役割の名前としてColorを指定します。OKをクリックします。 -
Vector Plot 1セクションで、グループ役割の隣にある
 をクリックします。共有の役割の使用
をクリックします。共有の役割の使用 Colorを選択します。
Colorを選択します。
-
-
プロットを同じ色で始めるように指定します。
-
プロパティタブで、A1 (セル)を選択します。
-
重ね合わせのプロットの色の隣にある
 をクリックし、、すべてのグラフを同じ色で始めるを選択します。
をクリックし、、すべてのグラフを同じ色で始めるを選択します。
-
-
凡例から重複を削除します。
-
プロパティタブで、非連続の凡例を選択します。
-
凡例に表示ボックスで、Vector Plot 1チェックボックスとBubble Plot 2チェックボックスをオフにします。
-
-
バブルの大きさを指定します。これは、ベクトルラインに対してバブルの大きさの外観を良くするために行われるオプションの変更です。
-
プロパティタブで、Bubble Plot 1を選択します。
-
バブルの最小半径(ピクセル)の隣に、数値5を入力します。
-
バブルの最大半径(ピクセル)の隣に、数値12を入力します。
-
Bubble Plot 2に関して、上記のステップを繰り返します。
-
-
グラフオブジェクトを保存します。デザイナで表示されるようにカスタムグラフオブジェクトを保存を参照してください。